Финансы в Excel. Добавление и удаление надстроек в Excel Как в экселе добавить надстройки
В этом вводном пошаговом руководстве показано, как создавать надстройки уровня приложения для Microsoft Office Excel. Функции, создаваемые в подобном решении, доступны для приложения независимо от того, какие книги открыты.
Применимость. Информация в этой статье относится к проектам надстроек VSTO для Excel. Дополнительные сведения см. в разделе .
В данном пошаговом руководстве рассмотрены следующие задачи:
Создание проекта надстройки VSTO Excel для Excel.
Написание кода с использованием объектной модели Excel, которая при сохранении книги добавляет в нее текст.
Построение и запуск проекта для тестирования.
Удаление завершенного проекта для прекращения автоматического запуска надстройки VSTO на компьютере разработчика.
Создание проекта надстройки VSTO Excel в Visual Studio
Запустите Visual Studio.
В меню Файл выберите пункт Создать , а затем команду Проект .
В области шаблонов разверните узел Visual C# или Visual Basic , а затем узел Office/SharePoint .
В развернутом узле Office/SharePoint выберите узел Надстройки Office .
В списке шаблонов проектов выберите Надстройку Excel 2010 или Надстройку Excel 2013 .
В поле Имя введите FirstExcelAddIn .
Нажмите кнопку ОК .
Visual Studio создает проект FirstExcelAddIn и открывает файл кода ThisAddIn в редакторе.
Добавьте код в файл кода ThisAddIn. Новый код использует объектную модель Excel для вставки стандартного текста в первую строку активного листа. Активным является лист, открытый в момент сохранения книги пользователем. По умолчанию файл кода ThisAddIn содержит следующий созданный код:
Частичное определение класса ThisAddIn . Этот класс предоставляет точку входа для кода и обеспечивает доступ к объектной модели Excel. Остальная часть класса ThisAddIn определяется в скрытом файле кода, изменять который не следует.
Обработчики событий ThisAddIn_Startup и ThisAddIn_Shutdown . Эти обработчики событий вызываются, когда Excel загружает и выгружает надстройку VSTO. Их можно использовать для инициализации надстройки VSTO в процессе ее загрузки, а также для освобождения используемых надбавкой ресурсов при ее выгрузке. Для получения дополнительной информации см. .
Добавление строки текста в сохраненную книгу
В файл кода ThisAddIn добавьте в класс ThisAddIn указанный ниже код. Новый код определяет обработчик событий для события , которое возникает при сохранении книги.
Когда пользователь сохраняет книгу, обработчик событий добавляет новый текст в начало активного листа.
Void Application_WorkbookBeforeSave(Microsoft.Office.Interop.Excel.Workbook Wb, bool SaveAsUI, ref bool Cancel) { Excel.Worksheet activeWorksheet = ((Excel.Worksheet)Application.ActiveSheet); Excel.Range firstRow = activeWorksheet.get_Range("A1" ); firstRow.EntireRow.Insert(Excel.XlInsertShiftDirection.xlShiftDown); Excel.Range newFirstRow = activeWorksheet.get_Range("A1" ); newFirstRow.Value2 = ; }
Private Sub Application_WorkbookBeforeSave(ByVal Wb As Microsoft.Office.Interop.Excel.Workbook, ByVal SaveAsUI As Boolean , ByRef Cancel As Boolean ) Handles Application.WorkbookBeforeSave Dim activeWorksheet As Excel.Worksheet = CType (Application.ActiveSheet, Excel.Worksheet) Dim firstRow As Excel.Range = activeWorksheet.Range("A1" ) firstRow.EntireRow.Insert(Excel.XlInsertShiftDirection.xlShiftDown) Dim newFirstRow As Excel.Range = activeWorksheet.Range("A1" ) newFirstRow.Value2 = "This text was added by using code" End Sub
Если используется C#, добавьте в обработчик событий ThisAddIn_Startup указанный ниже код. Он используется для подключения обработчика событий Application_WorkbookBeforeSave к событию .
This .Application.WorkbookBeforeSave += new Microsoft.Office.Interop.Excel.AppEvents_WorkbookBeforeSaveEventHandler(Application_WorkbookBeforeSave);
Для изменения книги при ее сохранении в приведенных выше примерах кода используются следующие объекты:
Поле Application класса ThisAddIn . Поле Application возвращает объект , который представляет текущий экземпляр Excel.
Параметр Wb обработчика событий для события . Параметр Wb является объектом , который представляет сохраняемую книгу. Для получения дополнительной информации см. .
Тестирование проекта
Нажмите клавишу F5 для построения и запуска проекта.
При построении проекта код компилируется в сборку, которая включается в выходную папку сборки для проекта. Visual Studio также создает ряд записей реестра, которые позволяют Excel обнаружить и загрузить надстройку VSTO, и настраивает параметры безопасности на компьютере разработчика, разрешая запуск надстройки VSTO. Дополнительные сведения см. в разделе
В основном, данный файл предназначен для подключения/удаления надстроек, выложенных на данном сайте на странице Мои надстройки .
Добавить надстройку - надстройка, выбранная в соответствующем поле, будет добавлена в список доступных надстроек Microsoft Excel и автоматически подключена.
- Если установлен флажок Подключить файл помощи , то так же автоматически файл помощи будет подключен и его можно будет вызвать из надстройки нажатием значка соответствующей команды.
Удалить надстройку -надстройка, выбранная в соответствующем поле, будет удалена и отключена. Так же будет удален файл помощи для данной надстройки.
Только для выложенных на сайте надстроек - Если файл помощи не указан - то будет удален файл, относящейся программно к выбранной для удаления надстройке.
При помощи данного файла можно подключать и удалять абсолютно любые надстройки, а не только выложенные на данном сайте. Просто необходимо будет снять флажок с пункта - Подключить файл помощи .
Скачать программу
(305,8 KiB, 6 394 скачиваний)
Если решили самостоятельно подключить надстройку (на примере установки MyAddin.xla):Внимание: программа распространяется бесплатно. Распространение данной программы в коммерческих целях запрещено.
Помещаем файл надстройки с раширением.xla:
- в папку надстроек Excel, как правило она расположена по адресу:
C:\Documents and Settings\Дмитрий\Application Data\Microsoft\AddIns ;
для Windows 7: C:\Users\Дмитрий\AppData\Roaming\Microsoft\AddIns - в любое место на локальном диске;
Вместо "Дмитрий" - Ваша учетная запись на компьютере.
Запускаем Excel и выбираем:

Если надстройка была помещена в папку C:\Documents and Settings\Дмитрий\Application Data\Microsoft\AddIns
, то она будет отображена в списке и Вам надо будет только выбрать её, поставив галочку.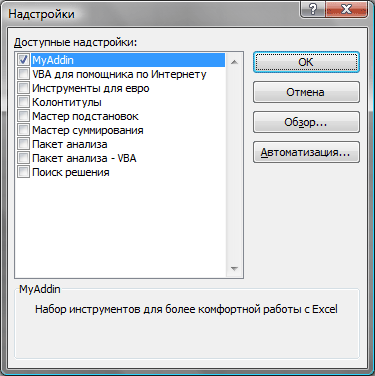
Если же Вы поместили надстройку в другую папку, то в окне выбора надстроек нажмите кнопку "Обзор " и выберите файл надстройки. После нажатия "ОК" надстройка будет подключена.
После подключения и установки надстройки для версий Excel 2007 и старше на панели появится новая вкладка(если она еще не отображена) - "Надстройки" (Add-Ins) и на ней будут показаны элементы, относящиеся к данной надстройке. Для версий Excel 2003 и ниже - команды новой надстройки будут созданы вместе с новой панелью, которая должна отобразиться сразу после установки надстройки.
Вкладка "Надстрйоки" и меню появляются только в том случае, если это предусмотрено надстройкой. Если в надстройке не реализован визуальный интерфейс, а присутствуют лишь функции пользователя или процедуры, запускаемые не с панели - то панель не появится.
Более 100 команд, которых нет в MS Excel.
Мгновенная обработка данных благодаря уникальным алгоритмам.
Полная сохранность данных благодаря встроенному модулю безопасности.
Гибкая индивидуальная настройка параметров.
Полная on-line справка на русском языке.
Более 60 формул, которых нет в MS Excel.
Дружелюбный интерфейс не оставляет вопросов.
Действия большинства операций можно отменить стандартным способом.
Постоянное добавление новых команд и функций.
E-mail поддержка и консультация пользователей.
Как это работает?
Все команды и формулы надстройки ЁXCEL работают так же, как и встроенные в MS Excel.
Новая вкладка меню
Надстройка ЁXCEL создаст в вашем MS Excel новую вкладку меню с командами и формулами. Если надстройку удалить или отключить - эта вкладка исчезнет.

Как использовать команды?
Выделите нужный Вам объект (лист, таблицу, диапазон ячеек, диаграмму или рисунок) и кликните по соответствующему пункту меню надстройки ЁXCEL.

Как работает отмена?
Просто, нажмите стандартную кнопку отмены последнего действия или сочетание клавиш "Ctrl+Z ".

Возможности надстройки ЁXCEL?
Управление файлами
С надстройкой ЁXCEL Вы сможете управлять файлами компьютера прямо из MS Excel.
Получить список файлов папки
Получить список файлов папки ", укажите папку, тип данных для вывода и нажмите OK . В рабочей книге MS Excel выведется список файлов.

Удалить файлы
С помощью фильтра выберите ненужные файлы в списке, выделите их. В меню надстройки ЁXCEL выберите команду "Удалить файлы ", и файлы из выделенных ячеек будут удалены.

Создать ссылки на файлы
Выделите ячейки с названиями файлов, в меню надстройки ЁXCEL выберите команду "Текст ячейки в ссылку ". Все выделенные ячейки превратятся в ссылки на файлы, которые можно будет открывать в один клик.

Переименовать файлы
Добавьте к списку файлов столбец с новыми названиями. Выделите столбцы со старыми и новыми названиями файлов, в меню надстройки ЁXCEL выберите команду "Переименовать файлы ". Файлы из выделенных ячеек будут переименованы.

Управление рабочей книгой
Настраивайте внешний вид рабочей книги прямо из меню надстройки ЁXCEL, не углубляясь в меню параметров MS Excel.
В меню надстройки ЁXCEL выберите команду "Создать оглавление книги " и в активную рабочую книгу добавиться новый лист со ссылками на все листы этой книги.

Изменить стиль ссылок
Изменить стиль ссылок " и стиль ссылок измениться на противоположный.

Полосы прокрутки
Управляйте отображением полос прокрутки с помощью команд надстройки ЁXCEL: "Скрыть/Отобразить вертикальную (горизонтальную) полосу прокрутки ".

Показать ярлычки листов
Выберите в меню надстройки ЁXCEL команду "Скрыть/Отобразить ярлычки листов " и ярлычки листов появятся или исчезнут.

Управление листами
С помощью надстройки ЁXCEL Вы сможете сортировать листы, устанавливать и снимать защиту сразу с нескольких листов, сохранять листы как отдельные файлы, быстро создавать листы с названиями из диапазона ячеек, импортировать листы из закрытых файлов, массово переименовывать листы. Всего надстройка ЁXCEL предоставляет 20 команд для работы с листами. Вот только некоторые из них.
Импортировать листы
Выберите в меню надстройки ЁXCEL команду "Вставить листы из другой книги " и укажите файл, из которого необходимо импортировать листы. Листы из этого файла будут вставлены в активную книгу.

Модуль управления листами
В меню надстройки ЁXCEL выберите команду "Модуль управления листами " и управляйте листами рабочей книги через удобное окно. Выделите любое количество листов и выполните одну из 13 доступных команд .

Список листов книги
Выберите в меню надстройки ЁXCEL команду "Получить список листов книги " и в активную книгу будет вставлен новый лист со списком листов этой книги.

Переименовать листы
Добавьте к списку листов столбец с новыми названиями. Выделите столбцы со старыми и новыми названиями листов, в меню надстройки ЁXCEL выберите команду "Переименовать листы из списка ". Листы из выделенных ячеек будут переименованы.

Обработка текста, чисел и дат
Выделите ячейки с текстом, числами или датами и воспользуйтесь одной из 25 команд надстройки ЁXCEL. Объединяйте ячейки без потери данных, сжимайте пробелы, меняйте регистр, преобразуйте числа и даты в текст, преобразуйте текст в даты и числа. Быстро создавайте нумерованные списки, удаляйте непечатаемые символы, гиперссылки, примечания, условное форматирование и проверку данных из выделенных ячеек. Меняйте кириллицу на латиницу и наоборот. Извлекайте уникальные слова из текста, генерируйте сложные пароли, удаляйте или добавляйте слова, или символы к тексту выделенных ячеек... Вот только некоторые возможности надстройки ЁXCEL по обработки текста, чисел и дат.
Объединить ячейки
Выделите ячейки, которые вы хотите объединить. В меню надстройки ЁXCEL выберите команду "Объединить ячейки без потери данных " и выделенные ячейки будут объединены, а все данные в них сохранятся.

Те, кто программирует на VBA для Excel, в определенный момент задумываются над распространением своих приложений в качестве независимых файлов. Лучшая возможность для организации распространяемых файлов – это создание специальных дополнений или надстроек Excel. За время развития программы появилось несколько типов надстроек. Мы попытались собрать и систематизировать информацию для разработчиков обо всех видах, назначениях, достоинствах и недостатках надстроек Excel.
Персональная книга макросов
Для общих программ и макросов можно использовать, так называемую, личную книгу макросов – по умолчанию это файл PERSONAL . XLS (в Excel 2007-2010 PERSONAL . XLSB ). Файл с данным именем создается с при записи макроса средствами Excel. Этот файл будет автоматически загружаться каждый раз при запуске Excel. Местонахождение данного файла в каталоге Windows: ПОЛЬЗОВАТЕЛЬ\ Application Data \ Microsoft \ Excel \ XLSTART . На самом деле Excel будет запускать автоматически все файлы из данного каталога, независимо от имен файлов.
В принципе, личные книги макросов можно считать надстройками Excel. В файле PERSONAL.XLS (или любом другом из стартового каталога) можно хранить общие функции и макросы, автоматизирующие часто повторяемые операции. Для выполнения каких-либо операций при старте Excel можно использовать событие Worbook_Open этого файла, либо процедуру Auto_Open в модуле кода.
XLA/XLAM
Надстройки с расширением xla (в версии 2007-2010 xlam) представляют собой стандартный xls-файл, который может быть открыт как невидимая в списке открытых файлов рабочая книга.
Файл надстройки обычно содержит программный код, который управляет какими-либо оперциями активной рабочей книги Excel. Теоретически, кроме модулей кода, в состав xla-файла могут быть таблицы и даже листы диаграмм, но надо понимать, что особого смысла в этих данных нет, так как нет возможности отобразить эти данные на экране стандартными средствами. На рабочих листах надстройки можно хранить, например, константы для работы кода, если по каким-либо соображениям не хочется использовать константы VBA. Данные в ячейках файла надстройки можно даже изменять во время работы, но сохранять открытый и исполняемый в данный момент файл xla в общем случае недопустимо.
Для доступа к данным рабочей книги надстройки используется объект ThisWorkbook , а для работы с активной рабочей книгой – объект ActiveWorkbook .
В надстройках имеется возможность хранить пользовательские функции для работы с данными рабочих листов (user defined function - UDF). Только надо учитывать, что в этом случае рабочий файл сохраняет ссылку (связь) на файл надстройки по абсолютному пути. Эта особенность может затруднить распространение программных продуктов.
Отладку надстроек лучше производить через xls-файл (не забывая различия между ThisWorkbook и ActiveWorkbook), а впоследствии сохранять этот файл как xla. Нектороые сложности могут в этом случае возникнуть при использовании событий Workbook_AddinInstall и Workbook_AddinUninstall, так как их невозможно эмулировать в простом файле рабочей книги. К счастью, эти события требуются крайне редко; честно говоря, мы не знаем ни одного примера их полезного использования на практике.
Подключать готовую XLA-надстройку можно через соответствующий диалог (Excel 2000-2003 Сервис \ Надстройки , Excel 2007 Кнопка Office \ Параметры Excel \ Надстройки \ Перейти ).
Подключаемые надстройки прописываются в реестре Windows по адресу HKEY _ CURRENT _ USER \ Software \ Microsoft \ Office \ НОМЕР_ВЕРСИИ.0 \ Excel \ Options в строковых параметрах с префиксом OPEN и порядковым номером надстройки (причем первая по порядку надстройка номера не имеет). Управляя этим ключом реестра, можно подключить / отключить надстройку через инсталляционные программы. Это, кстати, еще одна причина никогда не использовать событие Workbook_AddinInstall – очевидно, что оно не будет вызвано при изменении ключей реестра внешними программами.
Имя и описание надстройки можно задать в свойствах файла перед его сохранением в форматие xla/xlam (Excel 2000-2003 Файл \ Свойства , Excel 2007 Кнопка Office \ Подготовить \ Свойства ).
Важным преимуществом надстройки XLA/XLAM вместо использования кода внутри рабочих файлов является возможность повторного использования кода VBA. Кроме того, установленные надстройки не спрашивают о наличии макросов при запуске Excel на любом уровне безопасности.
Интересная, но скорее всего бесполезная в работе информация. Надстройки XLA в Excel версии 5.0-8.0 (95-97) хранятся в скомпилированном виде. В связи с этим, там просто нет исходного текста программ в открытом или зашифрованном виде. Эта особенность приводит к невозможности декомпиляции или вскрытию кода специальными средствами. К сожалению, в последующих версиях Excel надстройки хранятся в нескомпилированном виде и легко преобразуются в доступный для изменения файл, даже будучи защищенными паролями. Microsoft рекомендует использовать для разработчиков возможности COM-DLL и средства VSTO (см. далее).
В качестве примера XLA-надстройки, можно ознакомиться с исходным кодом надстройки ExcelFin в разделе Программы .
XLS/XLA как ссылка
Если вы создали набор общеупотребительных функций, но не имеете возможность скомпилировать библиотеку в виде XLL или DLL-файла (см.ниже), то можно подключить любой VBA-код XLS-файла в качестве ссылки в проекте. Делается это в окне редактора кода через меню Tools \ References .
В этом случае вы также можете избавиться от повторного использования кода, но такой вариант вызывает дополнительные сложности при распространении рабочего файла, так как в проекте сохраняются абсолютные пути к ссылкам.
При использовании общего кода XLA-надстроек и ссылок к XLS-файлам важную роль играет определение методов и свойств класса Friend . Эти методы и свойства видны внутри проекта, но не во внешнем файле, использующем ссылку. Внутри одного файла определение Friend соответствует Public .
XLL
Наиболее производительные пользовательские функций для работы с таблицами реализуются при помощи XLL-надстроек.
XLL-надстройка представляет собой скомпилированный на C/C++ файл динамической библиотеки Windows, специально предназначенной для использования в Excel. Разработчикам предоставляется специальная библиотека C API (Excel XLL SDK). Использование языка C с возможностью управления памятью позволяют разработать самые мощные и производительные функции для работы с данными Excel. Сравните производительность встроенных функций и UDF, разработанных на VBA.
Мы не имеем практического опыта разработки XLL-надстроек, поэтому желающих разрабатывать библиотеки такого типа отсылаем к MSDN.
Имеется не очень стандартный способ регистрации UDF-функций для вывода пользовательской функции на VBA в интерфейсе Excel через Application.ExecuteExcel4Macro(“REGISTER(…)”) . Метод проверен и работает. Но не дает никаких преимуществ в производительности функций, поэтому в практической работе его ценность сомнительна. Подробнее читайте:
COM DLL (Office Developer Tools – ODT)
Версии Excel 97 (8.0), 2000 (9.0) и XP (10.0) имели специальный вариант пакетов для разработчика под названием Developer Edition (ODE) или Developer Tools (ODT). В версиях ODE 9.0 и ODT 10.0 имелась возможность создавать библиотеки формата ActiveX DLL непосредственно при помощи пакета Office без использования внешних компиляторов. К сожалению, в последующих версиях Excel эта возможность была удалена, Microsoft отсылает разработчиков к технологии Visual Studio Tools for Office (VSTO) с использованием.NET Framework.
Главной особенность Excel ODT является наличие возможности создания проекта VBA независимого от xls-файла, с возможностью последующей компиляции данного проекта в файл формата DLL (ActiveX DLL).
Исходный VBA-проект содержит специальный дизайнер с методами обработки событий Excel. В проекте, кроме этого, доступны для создания обычные модули кода, классы и формы. Причем формы могут быть открыты немодально. Надстройки данного типа могут быть подключены к различным версиям Excel одновременно. Файл DLL, скомпилированный с помощью ODE/ODT не требует никаких дополнительных исполняемых модулей для своей работы, кроме, собственно говоря, Excel.
Здесь важное замечание, что, даже если вас заинтересовали возможности ODE/ODT, вам вряд ли удастся приобрести лицензионные версии этих продуктов – Microsoft с 2003го года прекратил их распространение. Вообще же вероятно, что в России, официальным способом было приобретено совсем небольшое количество копий пакетов для разработчиков, поэтому искать пиратскую версию этих продуктов тоже особого смысла не имеет.
Настройка ленты Office 2007:
В отличие от панелей инструментов, новый пользовательский интерфейс Excel 2007 в виде ленты (ribbons) не имеет встроенных механизмов настройки напрямую через VBA.
Имеется довольно странный механизм настройки ленты через редактирование xml-файла. Формат xlsx представляет из себя zip-архив нескольких файлов и папок, в одном из которых доступна настройка на ленте пользовательских функций. Странно, но разработчики Excel почему-то не предоставили интерфейс для настройки ленты иным способом. Подробнее см. MSDN:
Вызов процедур COM-DLL из VBA
В тех случаях, когда основной алгоритм закрыт в COM-надстройке, вызов функций и процедур (например, из обработчиков пунктов меню) осуществляется через механизм позднего связывания (Late-bound). Для получения доступа к объекту надстройки используется функция COMAddIns объекта Application с указанием имени COM-надстройки. Например:
Private Function GetAddinObject_() As Object Dim obj As Object On Error Resume Next Set obj = Application.COMAddIns("имя.надстройки").Object Set GetAddinObject_ = obj End Function
COM DLL (Visual Studio Tools for Office – VSTO)
Этот инструмент, пожалуй, наиболее мощное средство разработки надстроек Excel. Разработчику доступны все средства технологии.NET, в том числе различные языки программирования, элементы управления и прочие ресурсы. VSTO предоставляет разработчику специальный шаблон проекта.NET. Доступ к объектам Excel осуществляется стандартными средствами языков программирования. В результате компиляции проекта также как в предыдущем примере формируется COM DLL файл. Здесь главное отличие от DLL, скомпилированных в ODT, это возможность использования любых элементов управления.NET. Однако, в отличие от ODT COM DLL, разработанный с использованием VSTO, требует дополнительных run-time пакетов на компьютере конечного пользователя. Последнее может существенно затруднить распространение программных продуктов.
Пример функциональноых возможностей настройки с использованием VSTO представлен на сайте в разделе Надстройки . В разделе Загрузки можно скачать архив исходного кода VB.NET этой надстройки.
Надстройки в internet explorer предоставляют пользователи дополнительные возможности. К примеру, благодаря им можно установить дополнительные инструменты, скачать расширения и дополнения. Некоторые надстройки появляются вместе с системой. Кроме того, они скачиваются из интернета или являются частью какого-либо приложения. Как правило, перед установкой программа запрашивает у пользователя разрешение на данное действие.
Как включить надстройки
Для того чтобы вызвать окно надстроек, для начала запускаем браузер. Где можно в списке программ можно думаю вы уже знаете. Далее кликаем на кнопку Сервис в верхнем углу и выбираем Надстройки. По умолчанию отображаются только те дополнения, которые только загрузились. Изменить это можно кликнув на кнопку в левой части экрана Все надстройки. После этого перед пользователем откроется полная информация об установленном программном обеспечении.
Каждый из дополнений имеет определенные характеристики. Пользователь может посмотреть информацию о разработчике, состоянии, времени установки и т. д. Если говорить о том, как включить надстройки internet explorer или отключить их, то сделать действия можно из контекстного меню, которое выпадает после клика правой мышью на названии.

Щелкнув на ссылке Подробнее, пользователь получает возможность получить полные сведения о программном обеспечении. Здесь можно изменить настройки для того, чтобы надстройка работала на всех веб-узлах или на каких-либо определенных. Для этого адрес ресурса следует расположить в специальном поле. Если надстройка необходима всегда, нажимаем кнопку Разрешить на всех узлах.

В данном разделе можно включать, отключать и удалять надстройки. Для этого выбираем нужный элемент и кликаем на нем мышью. В вывалившемся контекстном меню выбираем соответственно Включить или Отключить. Некоторые дополнения можно обновлять. Иногда использование устаревшей версии может привести к неполадкам в работе.
Как удалить надстройки
В случае, когда дополнение не используется, его можно удалить. Для элементов типа ActiveX данная процедура может быть проделана непосредственно в окне Подробнее. Для этого здесь существует специальная кнопка. Другие виды надстроек можно удалить, используя дополнительные утилиты. Так, эффективна в такой ситуации ToolBarCop. Эта программа удобна тем, что удаленный элемент будет располагаться в специальной папке приложения. Иначе говоря, при необходимости его всегда можно вернуть.
Другой способ убрать надстройку – удалить ту программу, вместе с которой она была установлена. Для этого в окне Подробнее смотрим название утилиты. Оно будет написано в столбике Издатель. После этого переходим в Пуск, в поиске прописываем программу и удаляем ее. Более подробное описание этой манипуляции вы сможете узнать .
Пользователи могут столкнуться с ситуацией, когда браузер предлагает отключить какие-либо компоненты для более быстрой загрузки страницы. В таком случае можно проигнорировать сообщение, а в открывшемся списке нажать Не отключать. Чтобы все же деактивировать компоненты, следует кликнуть на Выбор надстроек. Здесь рядом с названием компонента находится кнопка Отключить.
Как вы убедились, в internet explorer достаточно широкий набор возможностей для управления надстройками. Благодаря инструментам пользователь получает возможность самостоятельно контролировать работу дополнений. Это очень удобно, так как вы можете оптимизировать браузер, что позволит сделать просмотр веб-страниц более комфортным. К тому же всегда можно скачать дополнительные надстройки, предназначенные для той или иной цели. К примеру, элементы типа InPrivate предназначены для управления списков заблокированных сайтов.