Установка wordpress на хостинг пошагово. Как установить вордпресс на хостинг. Создаем новый проект на поддомене
Пришло время установить WordPress на свой новый сайт и приступить к наполнению блога.
В сети присутствует довольно большое количество подробных уроков по установке WP, поэтому вряд ли я открою Америку в этой записи, но для закрепления материала не повредит)
Если вы не хотите утруждать себя всей этой возней с установкой и настройкой WordPressa, баз данных и т.д. то можно воспользоваться хостингом для вордпресса от Бегет . Там вам автоматически все это настроят, установка в пару кликов из админки, у вас будет в руках работающий сайт.
Если какой-то пункт покажется вам непонятным или нужна будет более детальная информация, то подробно все расписано на , однако часть инструкций там на английском языке и присутствует очень много букв. Свои вопросы вы так же можете оставлять в комментариях, отвечу по возможности. Итак, приступим…
Установка WordPress на хостинг
Главным образом ваш тарифный план на хостинге должен включать в себя возможность создания базы данных MySQL и поддерживать PHP (на бесплатных хостингах встречается не часто)
У вас должно быть минимум 20-30МБ свободного пространства выделенного вам сервером (лучше больше, со временем сайт будет наполняться медиаинформацие, которая занимает довольно много места )
Хостингом должно быть выделено достаточно памяти для выполнения php скриптов, что бы не получилось как у меня, когда я пробовал 🙂
1. Качаем WordPress
Грузим архив с последней версией WP с там находится русская версия.
2. Заливаем файлы на хостинг
Если ваш хостинг предоставляет админ.панель которая поддерживает функцию управления архивами как у меня, то лучше сразу закачать архив с WP на сайт и лишь потом его распаковывать через панель управления, это будет намного быстрей.
Если же такой функции у вашего хостинга нет, то нужно распаковать архив у себя на компьютере и затем заливать все файлы через FTP-клиент на сайт (). На этот вариант уйдет заметно больше времени.
Обязательно проверьте, что бы при закачке не было ошибок и все файлы скопировались.
Если вы хотите, что бы WordPress запускался у вас как главная страница сайта, то нужно распаковывать файлы в корневой каталог (на моем хостинге это /public_html на других могут отличаться)
Если же вы хотите сделать на вашем сайте отдельную ссылку на блог, то создайте папку в корневом каталоге и назовите ее как вам нравится, к примеру blog, и уже туда распаковывайте архив с файлами.
3. Установка WordPress
Тут в общем то все просто. Большую часть действий, необходимых для установки мы уже проделали в — а именно создали базу данных.
После того как база данных создана мы открываем браузер и вбиваем в адресной строке: адрес_вашего_сайта/wp-admin/install.php
Т.е. если адрес вашего сайта к примеру superblog.ru то для установки вордпресса запустите в строке http://superblog.ru/wp-admin/install.php и начнется установка. Если вы устанавливали блог в отдельную папку то не забудьте в адресе ее прописать.
Выскочит окошко сообщающее нам что файл wp_config не настроен и предложит настроит его прямо через веб интерфейс что мы и сделаем — жмем кнопку «Create a configuration file »
Далее выползает окошко, в котором необходимо указать имя базы, данных имя пользователя и пароль — эти данные у вас есть из прошлого урока. Не забудьте что имя БД должно быть полным вместе с префиксом, если такой имеется.
После того как все данные заполнены жмем «Подтвердить» и если все верно то продолжается настройка уже непосредственно вашего блога.
Выбираем название, придумываем пользователя, пароль и пишем ваш е-мейл. Заметьте что тут вы уже добавляете пользователя именно для блога, не нужно делать имя такое же как у БД. Подтверждаем форму и все – наш блог готов к работе!

Также у каждого хостинг-провайдера есть своя панель управления для пользователей: стандартные, типа cPanel, или самописные, которые характерны только для отдельных сервисов. От интерфейса будет зависеть набор доступных функций, удобство управления и т.д. Я предпочитаю всегда работать с файлами через файловый менеджер в панели хостинга, у Бегета он очень удобный!
Установка Вордпресс на хостинг
Перед тем, как установить Вордпресс на хостинг, нужно проделать ряд следующих операций.
Скачиваете файлы последней русской версии движка с официального сайта WordPress ru.wordpress.org . Распаковываете архив на компьютере и с помощью FTP-менеджера переносите файлы движка на сервер в корневую папку. Например, www/доменное имя .
На следующем этапе необходимо создать базу данных MySQL. Для этого в панели управления хостинга найдите пункт MySQL, там укажите имя базы, пользователя и пароль (придумайте их любыми). Затем среди загруженных на сервер файлов, найдите wp-config-sample.php и переименуйте его в wp-config.php . Теперь открываем этот файл в редакторе и прописываем следующие данные (первые три вы придумали сами, следующие два стандартные):
- DB_NAME – имя базы данных;
- DB_USER – имя пользователя;
- DB_PASSWORD – пароль;
- DB_HOST – сервер базы данных;
- DB_CHARSET – кодировка (UTF-8).

Вводим в строке браузера https://www.адрес-сайта.ru/wp-admin/install.php , где адрес-сайта.ru – доменное имя вашего сайта.
Если все сделано верно, перед вами появится следующее поле:

Здесь вам нужно указать название (заголовок) сайта (потом можно поменять), имя пользователя, пароль и реальный электронный адрес. На этом все, установка успешно завершена.
Теперь вы знаете, как установить сайт на WordPress на хостинг. На следующем этапе вам нужно и для вашего блога. По любым спорным вопросам, или при возникновении проблем при работе с хостингом, обращайтесь к вашему провайдеру. Он обязан предоставить вам всю необходимую информацию и помочь в решении задач. Также можете задавать вопросы в комментариях к статье.
Наглядно увидеть, как правильно установить Вордпресс на хостинг, можно на видео.
Удачного начала работы с WordPress!
Приветствую вас дорогие друзья, сегодня я расскажу вам о том, как установить wordpress. В установке движка нет ничего сложного, просто по порядку выполняйте шаги и у вас все получится!
После того, как вы зарегистрировали доменное имя и , вам необходимо создать Базу Данных. Если вы уже создали Базу Данных, то сразу переходите к шагу № 2.
Шаг № 1
Процесс создания базы данных на разных хостингах - разный, я постараюсь объяснить на своем примере. Для создания зайдите на хостинг и найдите и нажмите на что-то вроде "Базы Данных" (в моем случае она находится в разделе - Инструменты)..  Теперь создаем новую Базу..
Теперь создаем новую Базу.. ![]() Прописываем Имя Базы, Имя пользователя и пароль так, как показано на картинке:
Прописываем Имя Базы, Имя пользователя и пароль так, как показано на картинке:  После настройки нажимаем Ок. Все, база данных создана. Внимание:
запомните, а лучше сохраните в блокнот, следующие параметры:
После настройки нажимаем Ок. Все, база данных создана. Внимание:
запомните, а лучше сохраните в блокнот, следующие параметры:
Имя Базы Данных Имя Пользователя Пароль
Это понадобится нам на шаге № 7.
Шаг № 2 Переходим на официальный русскоязычный сайт Wordpress - wordpress.org .
Шаг № 3
Вы перешли на сайт, который выглядит следующим образом:  В правой колонке, примерно посредине, находим и скачиваем zip-архив с файлами движка. Нажимаем? Скачать Wordpress
В правой колонке, примерно посредине, находим и скачиваем zip-архив с файлами движка. Нажимаем? Скачать Wordpress  Выбираем папку на компьютере и ждем окончания загрузки.. Как видите, в инструкции задействована последняя версия движка на момент написания данной статьи - Wordpress 3.3, со временем эта версия будет обновляться и вы, скорее всего, будете скачивать более новую.
Выбираем папку на компьютере и ждем окончания загрузки.. Как видите, в инструкции задействована последняя версия движка на момент написания данной статьи - Wordpress 3.3, со временем эта версия будет обновляться и вы, скорее всего, будете скачивать более новую.
Шаг № 4
Распаковываем архив у себя на компьютере:  Теперь нужная нам папка выглядит так:
Теперь нужная нам папка выглядит так: 
Шаг № 5 Теперь заходим в эту папку и находим файл под названием:
Wp-config-sample.php
Переименовываем его в:
Wp-config.php
То есть было так:  А должно быть вот так:
А должно быть вот так: 
Шаг № 6
Редактируем переименованный ранее файл, то есть этот:  Для этого я советую использовать редактор продвинутого блокнота, который называется Notepad++ Если он у вас уже установлен, тогда очень хорошо, если нет, то его необходимо скачать. Чтобы не тратить ваше время на поиски этой программы, я сказу предлагаю вам скачать установочник
, который занимает всего несколько Мегабайт
Для этого я советую использовать редактор продвинутого блокнота, который называется Notepad++ Если он у вас уже установлен, тогда очень хорошо, если нет, то его необходимо скачать. Чтобы не тратить ваше время на поиски этой программы, я сказу предлагаю вам скачать установочник
, который занимает всего несколько Мегабайт
Шаг № 7
Открываем файл с помощью программы, которую мы установили на шаге 6  Перед вами откроется окно, в котором вы увидите некий текст (программный код) - здесь необходимо найти строки, которые начинаются со слов:
Перед вами откроется окно, в котором вы увидите некий текст (программный код) - здесь необходимо найти строки, которые начинаются со слов:
// ** Параметры MySQL...
Здесь вам необходимо ввести те самые 3 параметра, которые я посоветовал сохранить в блокнот на шаге № 1. Вот пример того, в каких местах нужно заполнять строки:  Внимание:
прописывать нужно в кавычках (так, где на картинке написано - "Здесь пишем..). 1 - Имя базы данных 2 - Имя пользователя 3 - Пароль После этого сохраняем.
Внимание:
прописывать нужно в кавычках (так, где на картинке написано - "Здесь пишем..). 1 - Имя базы данных 2 - Имя пользователя 3 - Пароль После этого сохраняем.
Шаг № 8 Все, что нам осталось сделать, так это закачать всё содержимое папки - "Wordpress" на хостинг, по адресу: WWW/адрес вашего сайта/ (у вас может быть по-другому), в общем после покупки домена, на вашем хостинге в менеджере файлов, должна появиться папка с названием Вашего сайта - вот в эту папку и необходимо закачать все файлы движка (еще говорят - залить в корень сайта).
Для загрузки файлов я советую использовать программу FileZilla - скачать её и подробнее узнать как ей пользоваться, вы можете в статье - .
Шаг № 9 Вот мы и подобрались к завершающему этапу - конечной установке. Для этого, в адресной строке браузера нужно ввести следующую ссылку:
Http://ваш сайт/wp-admin/install.php
Пример для моего блога: https://сайт/wp-admin/install.php
После этого, вы попадете на страницу установки:

Нажмите на картинку (откроется большая и в новом окне) и заполните так, как на ней показано. Важно:
создавайте по возможности сложный логин и, особенно, сложный пароль! Статья в помощь: После заполнения всех полей нажмите:  Все, wordpress установлен!
Все, wordpress установлен! 
Теперь вы можете войти в панель администратора, используя свой логин и пароль.
Один момент! Устанавливать нужно только тогда, когда Ваш домен будет зарегистрирован (активен, делегирован). Домены я регистрирую .
Если доменному имени нет и дня, то, скорее всего, с установкой придется подождать. Например, на этом блоге, движок я устанавливал только на третий день после покупки домена.
Если у вас есть вопросы, то оставляйте их в комментариях, чтобы не пропустить важной информации, вы можете подписаться на обновление комментариев.
Ну что же, на этом все, подписывайтесь на обновления (просто ниже введите адрес электронной почты и нажмите - подписаться) и получайте новые статьи на тему поискового продвижения сайта , уроки wordpress , статьи о заработке и монетизации и многое другое, связанное с seo и ведением блога.
WordPress — это целая система управления контентом сайта с открытым кодом. А это значит, что пользователь не столкнется с ограничениями в доработке, модифицировании и усовершенствовании продукта. Как считают сами разработчики, если на WordPress, это позволит в будущем избавиться от многих ошибок и недоработок.
Прежде чем мы приступим непосредственно к установке выбранного вами на хостинг, для начала выясним, что же такое движок и насколько просто с помощью него управлять сайтом.
Полученный ZIP-файл необходимо распаковать при помощи любого архиватора. Вот так выглядят разархивированные файлы:

- Этап 2: домен и хостинг
Чтобы приступить к установке всех необходимых файлов на сайт, для начала необходимо приобрести хостинг и домен.
Домен - это адрес или имя сайта, который непосредственно привязан к хостингу. Он должен отражать деятельность создаваемого сайта, легко восприниматься на слух, интуитивно ассоциироваться и запоминаться. Зарегистрированный домен полностью принадлежит его владельцу. Как правило, хостинговые компании предоставляют полный пакет услуг по обслуживанию сайтов в сети. Поэтому, скорее всего, вам повезет зарегистрировать домен и приобрести хостинг в одном месте.
Домен к хостингу привязывается при помощи DNS-серверов. С помощью них выдается информация как компьютерам искать друг друга посредством интернет. При наборе адреса сайта в браузере, провайдер осуществляет его проверку через сервер доменных имен (DNS).
Каждый сервер в сети имеет свой IP-адрес (это определенный набор цифр, к примеру - 192.168.0.1). Доменное имя не всегда может иметь один и тот же IP, яркий тому пример - перенос сайта на другой хостинг. Смена хостинг-провайдера - фактически переезд на другой сервер. Именно поэтому механизм обнаружения сайта в интернете выглядит таким образом:
http://www.your-site.ru – DNS-сервер - 192.168.0.1 - получение содержимого сайта
После покупки хостинга пользователь получает все необходимые доступы для управления сайтом, в том числе адреса DNS-серверов, которые после необходимо прописать в настройках домена.

- Этап 3: копирование файлов движка на FTP-сервер
На первом этапе установки мы скачали и разархивировали пакет CMS WordPress. Заливаем полученные файлы на хостинг.
Что необходимо:
- Доступ на FTP-сервер (выдается провайдером после покупки хостинга);
- FTP-менеджер (с помощью него файлы заливаются на сервер).
FTP-менеджер (или FTP-клиент) - специальная программа для более простого доступа к FTP-серверу, отображает файлы на удаленном сервере. Наиболее известные клиенты для доступа к удаленному серверу - FileZilla, Total Commander и др.
При помощи FTP-клиента необходимо скопировать полученные файлы движка в корневую директорию сервера PUBLIC_HTML или WWW.
- Этап 4: создание базы данных
После того как файлы WordPress движка установлены, к нему необходимо подключить базу данных, но для начала ее необходимо создать.
У разных хостинг-провайдеров механизм создания базы данных может немного отличаться, но в целом является однотипным.
MySQL – одна из самых популярных и распространенных баз данных c открытым исходным кодом. СУБД обеспечивает максимальное быстродействие, которое достичь другими средствами было бы значительно тяжелее. Однако настоящую популярность MySQL получила благодаря великолепному взаимодействию с PHP (специальный язык программирования для создания веб-страниц).
В панели управления хостингом в пункте меню MySQL предстоит выполнить несколько шагов по установке.
- ввести имя базы данных;
- создать пользователя базы данных (администратора) - их может быть несколько;
- прописать имя и пароль;
- обозначить права (привилегии) доступа пользователей к базе данных.
- Этап 5: редактирование файла wp-config-sample.php
Один из шагов установки WordPress на хостинг - изменение некоторых параметров, необходимых для доступа к MySQL.
В файлах, загруженных на сервер находим wp-config-sample.php и переименовываем его в wp-confiq.php. Открываем файл для редактирования.
- DB_NAME – название базы данных
- DB_USER – пользователь базы данных
- DB_PASSWORD – пароль для пользователя
- DB_HOST – адрес сервера БД, у многих localhost, но не всегда
- DB_CHARSET – кодировка по умолчанию utf8, ее менять не нужно
Здесь необходимо указать имя загруженной базы данных, имя пользователя, пароль и не забыть сохранить изменения.
- Этап 6: инсталляция WordPress
Запускаем скрипт установки WordPress. В строке браузера необходимо набрать http://www.your-site.ru/wp-admin/install.php, где www.your-site.ru - имя вашего сайта.
 (желательно на русском)
(желательно на русском)
Здесь вводим имя сайта и e-mail и жмем «Установить WordPress».
Способ 1
После того, как выбор шаблона сделан, например, и архив с файлами темы перед вами, приступаем к процессу его установки на сайт. В административной части сайта во вкладке «Внешний вид» выбираем пункт «Темы» и переходим на страницу управления шаблонами.

Следуем на вкладку «Установить темы» — «Загрузить».

Осталось только активировать установленный на сайт WordPress шаблон.
Способ 2
Еще один способ установки шаблона на сайт - воспользоваться FTP-клиентом. Соединяемся с сервером хостинга, после чего в папку с темами распаковываем нужный архив. Установленные темы сайта можно найти здесь:
/www/your-site.ru/wp-content/themes/
Активация темы осуществляется через Консоль движка.
Сразу же после установки сайта на хостинг необходимо осуществить несколько базовых настроек. Все они доступны через административную панель сайта, попасть в которую совсем не сложно: your-site.ru/wp-admin.

- Общие настройки (Общие)
В меню «Параметры» в разделе «Общие настройки» необходимо ввести название сайта, краткое описание к нему, адрес, выбрать часовой пояс, формат даты, времени и т.д.
С настройками данного раздела не должно возникнуть особых проблем, однако для нормального функционирования сайта нужно сделать это обязательно.
- Настройки публикации (Написание)

Размер текстового поля. Общее количество строчек окна, в котором создается текст статей. При превышении этого значения, появляется прокрутка окна.
Форматирование.
Галочка напротив преобразования смайлов в картинки позволит заменять стандартные обозначения «улыбочек» в картинки из базового набора WordPress.
Автоматическое исправление некорректного XHTML-кода позволит WordPress самостоятельно прописывать более правильный код с точки зрения валидации. Однако включение данной функции чаще всего создает массу проблем, поэтому рекомендовано все же ее не включать.
Основная рубрика. Из списка существующих на сайте рубрик можно выбрать одну наиболее используемую. При написании новой статьи для сайта, указанная рубрика будет выбрана автоматически.
Публикация через e-mail. Публикация статей посредством электронного ящика. Для этого необходимо указать почтовый сервер, логин, пароль и рубрику для публикации. Что важно отметить, почта должна иметь POP3 доступ.
Удаленная публикация. Использование внешнего редактора (блог-клиента) для написания статей и их редактирования.
Сервисы обновления. Список необходимых сервисов поможет значительно ускорить индексацию ресурса, увеличить скорость попадания каждой новой публикации в индекс поисковиков.
- Настройки чтения (Чтение)

На главной странице отображать. Отметка напротив «Ваши последние записи» позволит выводить на Главную страницу сайта последние публикации. Статическая страница чаще всего используется на сайтах небольших объемов с редко обновляемым контентом.
На страницах блога отображать. Для установления количества записей на странице сайта, необходимо учитывать его дизайн. Обычно это значение меняется уже после наполнения ресурса контентом.
В RSS-лентах отображать. Подписчики RSS-ленты будут получать последние записи в указанном здесь количестве.
Для каждой статьи в ленте отображать. «Полный текст» удобен подписчикам возможностью сразу прочесть полный текст последних опубликованных записей, при условии, что их количество не так велико в ленте.
«Анонс» (усеченный текст публикации) удобен владельцу сайта для повышения посетителей.
Кодировка страниц и лент. Кодировка страниц - набор симоволов, с помощью которых сайт будет отображаться в сети. Значение UTF-8 по умолчанию рекомендуется не менять.
- Настройки обсуждения (Обсуждение)
В данном разделе настраиваются оповещения других ресурсов о публикации новых статей, комментарии, черный список, аватары и т.д.

Сложностей в настройке данного раздела возникнуть не должно. Практически к каждому пункту имеются небольшие описания.
- Настройки медиафайлов (Медиафайлы)
Данный раздел отвечает за размещение и отображение медиафайлов на сайте, которые были загружены на сервер при помощи панели управления WordPress.

Размеры изображений. При загрузке изображений на сайт пользователь сможет выбрать, в оригинальном размере или в одном из двух предложенных уменьшенных разместить его на страницах ресурса.
Объекты. В данном пункте можно выбрать внедрение медиа файла на страницу сайта по заданным параметрам.
По умолчанию все загруженные файлы будут размещаться в папке wp-content/uploads. При включении опции «Помещать загруженные мной файлы в папки по месяцу и году» WordPress автоматически будет создавать подкаталоги по дате загрузки медиафайлов.- Настройки приватности (Приватность)
Блокировка поисковых систем удобна в том случае, когда ваш сайт находится на стадии разработки.

- Настройки постоянных ссылок (Постоянные ссылки)
Настройки WordPress позволяют выбрать один из четырех вариантов для отображения URL-адресов.
В «Общих настройках» в пункте «Произвольно» есть возможность прописать специальные теги, которые будут отвечать за отображение элементов в ссылке. Ссылки можно настроить на свое усмотрение, прописав определенные теги:
%year% - год;
%monthnum% - месяц;
%day% - день публикации статьи;
%hour% - час;
%minute% - минута;
%second% - секунда;
%postname% - заголовок;
%post_id% - порядковое число статьи;
%category% - рубрика (категория);
%tag% - тэг (метка);
%autor% - имя автора.
Важно: во избежание ошибок в случае использования вышеописанных тегов, необходимо установить плагин Rus-to-Lat. Данное приложение для правильного формирования ссылок способно переводить буквы русского алфавита в латиницу.
Друзья, я дико извиняюсь, что не писал ничего целую неделю. Виноваты в моей «пропаже» рыбалка, на которую три дня подряд ездили мы с семьей, и книга, потрясающая книга, о которой расскажу в следующем посте.
По теме. Не трудно догадаться о чем пойдет речь в сегодняшнем посте, заголовок более чем «говорящий». Но в отличии от самой установки, которая «по-быстренькому», пост у меня получится не такой уж и маленький, хочется расписать все подробно, потому наберитесь терпения и налейте себе чашечку чая.
Установка wordpress дело действительно быстрое и на самом деле не очень сложное. Бывают конечно какие-то неприятности, непредвиденные ситуации, но все это решаемо и после одной-двух установок, для Вас это уже не будет проблемой.
Пост разделен на два вида установки:
После корректной установки приступаем к заливке файлов движка на сервер. Если его у Вас нет, скачайте на mywordpress.ru, вот , и распакуйте.
Идем в проводник windows («Мой компьютер») и находим диск, на котором расположен созданный нами сервер. По-умолчанию, если Вы ничего не меняли, он устанавливается в папку Webservers на диск C:. В этой папке находим папку «Home», в которой создаем наш «виртуальный хост (домен)», т.е. папку вида «ваш_сайт.ru», я свою назвал «test2.ru», потому как по-умолчанию с денвером test1.ru уже установлен:

Проходим в созданную папку, т.е. в наш «виртуальный хост», и там создаем еще одну папку, которую обзываем «www». И вот в эту папку копируем все файлы из распакованного архива с wordpress:

Создаем базу. Для этого возвращаемся в корень нашего сервера (по-умолчанию C:WebServers). Далее идем по этому пути: usrlocalmysql-5.1data. В data создаем папку, которая и будет нашей базой данных. Я свою назвал по имени хоста, т.е. test2:

Все готово к установке движка, осталось лишь запустить сервер. Делается это двойным кликом по иконке «Start Denwer»:
Переходим к установке wordpress. У вордпресс есть фишка — «знаменитая установка за 5 минут». Такая установка не требует от пользователя каких-либо сверхъестественных навыков. Запускается мастер установки и дальше действуем по подсказкам. Запустить мастер можно по ссылке ваш_сайт.ru/wp-admin/install.php. Подробнее об этом Вы сможете узнать из файла «readme.html», который находится в одном архиве вместе с движком.
Но довольно часто мне не удавалось установить вордпресс таким образом. И дело тут не в движке, а скорее всего в хостинге, в сервере, в их настройках. Потому у меня выработалась привычка делать все, что называется, «ручками», хотя и в этом случае от нас потребуется два взмаха палочкой пару движений. Об этом и расскажу далее.
Возвращаемся в папку, куда мы заливали файлы движка, у меня это hometest2.ruwww. В этой папке находим файл wp-config-sample.php (если у Вас скрыты расширения файлов, значит будет просто wp-config-sample) и переименовываем его в wp-config.php, т.е. просто удаляем из названия -sample:


Теперь его необходимо отредактировать. Редактировать подобного рода файлы абы чем нельзя. У меня для этих целей установлен adobe dreamweaver. Если у Вас нет такой программы, подойдет и обычный блокнот, но не wordpad и не word.

В этом файле нам нужны четыре строки: DB_NAME, DB_USER, DB_PASSWORD, DB_HOST. Они расположены практически в самом верху файла.
- DB_NAME — имя базы данных. Мы ее создавали выше, помните? У меня она называется test2.
- DB_USER — имя пользователя. Здесь, на локальном сервере, пользователь по-умолчанию — root.
- DB_PASSWORD — пароль базы. Пароля здесь нет, оставляем пустым.
- DB_HOST — хост базы данных. Так и оставляем — localhost.

Все необходимые настройки сделаны, переходим непосредственно к установке движка. В браузере, в адресной строке набираем ваш_сайт.ru/wp-admin/install..ru/wp-admin/install.php.
Нам открывается приветственное окно, в котором также требуется ввести всю необходимую информацию о будущем блоге: заголовок блога, имя пользователя, пароль для доступа в админку и e-mail администратора. После заполнения нажимаем кнопку «Установить WordPress «:

Следующая страница нам просто обязана сказать, что вордпресс успешно установлен:

Жмем кнопку «Войти» и работаем. Настраиваем движок по своему вкусу, добавляем необходимые плагины, подгоняем дизайн, а когда все будет готово, заливаем уже на реальный сервер (хостинг). Ну а ниже, поговорим об установке wordpress на сервер .
Установка WordPress на сервер
Установка на сервер, в принципе, сильно от установки на локальный сервер не отличается, но все же отличия есть. После того, как Вы оформили и , регистратор и хостинг-провайдер вышлет Вам на email все данные по созданным аккаунтам.
Иногда, при регистрации домена и хостинга у одного провайдера, для Вас автоматически создается все необходимое, в том числе и база данных. В этом случае настраиваем файл wp-config.php в соответствии с данными присланными Вашим хостинг-провайдером. Заливаем все на сервер по FTP и запускаем установку. Все также, как описано выше, при установке на локальный сервер.
Это самый простой вариант и подходит только для новых блогов, у которых практически никакой нагрузки (посещаемости).
В качестве заливки файлов по FTP я использую плагин для браузера FireFox FireFTP. Вот так выглядит окно этого плагина:

В случае с VPS хостингом, нам будут доступны все прелести выделенного сервера, но по более низкой цене. Если с вышеуказанным хостингом все понятно, то здесь есть свои заморочки, ведь как ни крути, а это наш собственный сервер и любые его настройки ложатся на нас, как на администратора. Но это на самом деле не страшно, если что-то не понятно, тех.поддержку никто не отменял.
Итак, прежде чем запустить установку вордпресса, необходимо создать базу данных. Если Вы заказывали , тогда Вам будет доступна панель ISPmanager. Данные для входа Вам должны были прийти на электронную почту.
Идем в панель ISPmanager:

В панели, в меню слева, находим пункт «Базы данных»:

На открывшейся странице, справа вверху, ищем пиктограмму «зеленый плюс» и кликаем по ней, этим действием мы вызовем всплывающее окно, в котором добавим новую базу:

В этом всплывающем окне нам необходимо настроить все параметры будущей базы данных. Сначала я представлю скриншот с параметрами созданной мной тестовой базы, а ниже распишу эти параметры:

- Имя базы — то самое имя базы данных, которое мы пропишем в файле wp-config.php в теге DB_NAME.
- Тип базы данных — оставляем по-умолчанию, mysql.
- Владелец — это Вы, оставляем по-умолчанию.
- Кодировка — можно оставить по-умолчанию, но лучше самому принципиально указать utf8 .
- Пользователь — если это Ваша первая база, значит пользователя баз данных у Вас нет, создаем нового.
- Новый пользователь — имя пользователя, на английском. Этот параметр будем указывать в файле wp-config.php в теге DB_USER.
- Пароль и ниже подтверждение — пароль доступа к базе. В отличии от локальной установки wordpress, здесь, на сервере, пароль в теге DB_PASSWORD нам указывать надо будет обязательно. Придумывать пароль самому не обязательно, достаточно кликнуть на пиктограмму расположенную в этом же поле и система сама сгенерирует для нас хороший пароль.
Нажимаем «ОК» и все, база готова.
Переходим к редактированию файла wp-config.php. Также как и при локальной установке, заполняем все необходимые строки (DB_NAME, DB_USER и т.д.), используя данные, которые мы сами только что указывали при создании базы.
Но в этот раз редактирование конфигурационного файла на этом не заканчивается. Ниже необходимо заменить несколько строк на уникальные фразы. Это сделано в целях безопасности блога.

Получить готовые уникальные фразы можно вот по этому адресу: https://api.wordpress.org/secret-key/1.1/salt/. Сгенерированный код копируем и заменяем им тот, что в файле.


Сохраняем файл wp-config и приступаем к заливке движка на сервер.
Сделать это можно также по FTP, но Вам его необходимо будет создать или, чтоб сейчас не отвлекаться на различные настройки сервера, зальем его архивом через уже знакомый нам ISPmanager.
Движок (все файлы wordpress) упаковываем в архив. Если Вы пользуетесь, как и я, winrar, не забудьте поставить галочку в пункте «Формат архива — ZIP».
Затем идем в ISPmanager. Там же, в меню слева, над пунктом «Базы данных», с которым мы уже работали, кликаем по ссылке «Менеджер файлов»:

Перед нами откроется большое количество файлов и папок. Где-то, среди этих папок, есть та самая, нужная нам, куда нам надо закинуть файлы вордпресса. Я работал с несколькими хостинг-провайдерами, и несколько раз основная папка хоста (домена), находилась в разных местах. Это, если не найдете сами, можете уточнить в тех.поддержке.
Если же Вы воспользовались хостингом от fast, как и я, тогда путь к заветной папке будет таким: /var/www/pervushin/data/www/сайт/. Там где pervushin и сайт, будут Ваши имя пользователя и домен соответственно.
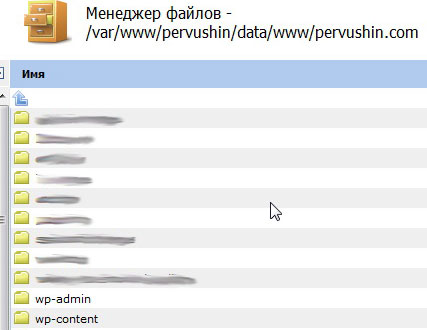
Для загрузки архива и распаковки используем панель, которая находится справа вверху. Сначала загружаем архив, для этого используем пиктограмму с «документом направленным на планету», а затем распаковываем архив, это делается при помощи иконки-застежки:
Когда архив закачен и распакован, запускаем в браузере знакомую нам ссылку http://сайт/ваш_сайт/wp-admin/install.php. Заполняем необходимую информацию и вуаля, Ваш блог установлен!
Вроде ничего не упустил. Будут вопросы, пишите, постараюсь помочь.
Спасибо за теплые комментарии.
Удачи Вам в Ваших начинаниях!