Sony xperia z обновление. Обновление Android на Sony Xperia. Как обновить телевизор Сони: решение возможных проблем
Sony Xperia Z1 без труда можно обновить до последней версии ОС как при помощи стоковой, так и кастомной прошивки. Далее мы подробно распишем все доступные варианты, а также необходимые подготовительные действия, выполнив которые, вы без проблем обновите свой Sony Xperia Z1 .
Самый простой и доступный вариант – это OTA обновления. Такие обновления в автоматическом режиме поступают на смартфон, а установка их осуществляется всего в пару касаний. При этом все настройки и личные данные остаются на своих местах. Второй вариант – это ручная установка официальных обновлений. В этом случае необходимо сделать вайп, так что все личные данные стоит сохранить в виде резервных копий. Данный метод необходим в том случае, если официальные обновления попали в сеть, но для вашего Sony Xperia Z1 пока еще недоступны. Также ручная установка подходит для исправления некоторых ошибок и восстановления гарантии после использования кастомного ROM"а.
Кроме того, вы можете обновить операционную систему смартфона при помощи кастомной прошивки. В этом случае Sony Xperia Z1 обзаведется абсолютно новым пользовательским интерфейсом, разными уникальными особенностями, а также оптимизированной версией ОС, которая обладает более высокой производительностью и сниженными энергозатратами. Для установки кастомной прошивки вам также потребуется сделать вайп, так что подготовительный этап включает в себя создание бэкапов, на этот раз не только важных данных, файлов и настроек, но и самой ОС в виде Nandroid бэкапа. Кроме того, необходимо получить root-доступ и установить кастомный образ Recovery.
Для второго и третьего методов вам также необходимо :
- отключить антивирусную защиту на компьютере;
- включить отладку по USB;
- зарядить Sony Xperia Z1 ;
- использовать файл обновления, которые специально предназначены для Sony Xperia Z1;
- осознать, что вся ответственность за проведение операции ложиться на вас.
Обновляем Sony Xperia Z1 при помощи OTA
1. Подключите Sony Xperia Z1 к сети WiFi.
2. В настройках откройте пункт, который содержит информацию о смартфоне.
3. Выберите подпункт с информацией о версии прошивки.
4. Если ОТА обновления есть – скачайте и установите их.
Обновляем Sony Xperia Z1 вручную
1. Скачайте файл обновления для вашего Sony Xperia Z1 с официального сайта Sony .
2. Скачайте и установите на ПК Flashtool. Скачать можно .
3. Скопируйте.ftf файл обновления в папку Firmware, которая имеет отношение к XPERIA Flashtool.
4. Откройте программу Flashtool и найдите файл обновления для Xperia Z1 .
5. Выключите смартфон.
6. Когда Flashtool выдаст уведомление о том, что Sony Xperia Z1 необходимо подключить, подключите смартфон к ПК, используя USB, зажав при этом кнопку уменьшения громкости.
7. Дождитесь, пока пройдет процедура обновления.
Обновляем Sony Xperia Z1 при помощи
1. Еще раз напоминаем про root и recovery, без которых установка прошивки невозможна.
2. Теперь можете скачать файл обновления, который предназначен для Sony Xperia Z1 .
3. Также не забудьте за гугл-сервисы, которых может не быть в кастомной прошивке.
4. Не распаковывайте оба архива, просто переместите их на смартфон.
5. Выключите Sony Xperia Z1 и запустите режим рекавери.
6. Сделайте вайп: wipe data factory reset , wipe cache partition и wipe dalvick cache .
7. Установите файл обновления: install zip from SD card + choose zip from SD card .
8. Эти же действия проделайте и для гугл-сервисов.
9. Перезапустите смартфон: reboot system now .
Xperia Z1 до последней версии прошивки с новой версией android можно несколькими способами. В этом материале подробно разбираются все возможные способы обновления.
Наиболее простой и доступный любому пользователю метод заключается в возможности "воздушного" обновления (ОТА). Обновления этого типа поставляются производителями в автоматическом режиме. Для того, чтобы их установить достаточно всего пару касаний. Причём в этом случае все личные данные и настройки ОС не удаляются, а остаются.
Другой способ обновления Sony Xperia Z1 - это установка официальных прошивок в ручном режиме. Здесь приходится выполнять вайп данных, поэтому последние рекомендуется предварительно сохранить в виде резервной копии. Такой метод актуален в ситуациях, когда в сети уже есть официальная прошивка для вашей модели смартфона, однако пока ещё обновление ОТА не работает. Кроме того, ей можно воспользоваться в случаях необходимости восстановить официальную прошивку с возвратом гарантии на гаджет.
Ещё один популярный метод обновления Sony Xperia Z1 - это установка кастомных прошивок. В этом случае можно кардинально поменять интерфейс и функционал устройства, с лучшей оптимизаций и возросшей производительностью, а также получить ряд других полезных преимуществ. При установке кастомных прошивок настоятельно рекомендуется выполнять бэкап всей памяти, а кроме того, обязательно необходимо установить и .
Чтобы воспользоваться вторым и третьим методами, потребуется выполнить следующее:
- отключить на компьютере антивирусную защиту;
- активировать на гаджете ;
- зарядить аккумулятор Sony Xperia Z1;
- воспользоваться файлом обновления, специально разработанным для данной модели;
- понимать, что вся ответственность за манипуляции со смартфоном лежит исключительно на владельце.
Действия по обновлению прошивки Sony Xperia Z1 посредством ОТА:
1. Подключитесь к сети WiFi своим Sony Xperia Z1.
2. Найдите в настройках и откройте пункт, в котором указана информация об устройстве.
3. Выберете опцию с данными по прошивке.
4. Если показывает, что обновления доступны, необходимо загрузить их и установить.
Ручной метод обновления Sony Xperia Z1:
1. На официальном сайте Sony найдите файл обновления для вашей модели Sony Xperia Z1 и скачайте его.
2. Загрузите и инсталлируйте на компьютере .
3. Скопируйте файл с расширением.ftf (файл обновления) в имеющую отношение к XPERIA Flashtool папку Firmware.
4. Запустите приложение Flashtool, посредством интерфейса которого необходимо отыскать файл обновления, подходящий для Xperia Z1.
5. Отключите смартфон.
6. После получения уведомления от Flashtool о том, что следует присоединить гаджет, необходимо быстро подключить его посредством разъёма USB к компьютеру Sony Xperia Z1, при этом необходимо, чтобы была зажата кнопка снижения громкости.
7. Подождите, пока происходит процесс обновления.
Обновление Sony Xperia Z1 посредством кастомной прошивки
1. Здесь, как и ранее, необходимо в обязательном порядке предварительно и .
2. Найдите и скачайте кастомную прошивку, которая разработана специально на модель Sony Xperia Z1.
3. Помимо этого, необходимо найти и закачать сервисы гугл, которых может не оказаться в новой прошивке.
4. Переместите или скопируйте оба архива на смартфон, не распаковывая.
5. Отключите гаджет, после чего загрузите его в рековери режим.
6. Выполните вайп при помощи команд wipe data factory reset, wipe dalvick cache и wipe cache partition.
7. Инсталлируйте файл обновления с помощью функций install zip from SD card и затем choose zip from SD card.
8. Аналогично пункту 7 воспользуйтесь теми же командами для установки сервисов гугл.
9. Перезагрузите гаджет из главного меню с помощью команды: reboot system now.
Покупая смартфон от Sony, вы получаете стильный и мощный гаджет со свежей операционной системой. Но проходит пол года, год, и вот уже версия Андроида на мобильнике перестает быть актуальной, а сам он начинает подлагивать. Решить эту проблему, к счастью, довольно просто, достаточно выполнить обновление. Предлагаем рассмотреть более подробно как обновить версию Андроид на телефоне Sony Xperia.
Вышло новое обновление для телефона, но не знаете как его установить? Есть три основных способа:
- Обновление через меню настроек Андроида (по «воздуху»).
- Установка обновления через меню восстановления телефона (Recovery).
- Обновление с помощью компьютера (используя фирменную программу от разработчика).
Каждый из этих способов имеет свои преимущества. Напомним о необходимости создания резервной копии данных на облачное хранилище или на ПК, поскольку в результате обновления возникнают разные неполадки: отключение питания, «кривая» установка ПО и т.д. Это приведет к потере файлов, содержащихся в памяти мобильника.
Установка обновлений с помощью меню настроек телефона
Самый простой способ установки обновлений на смартфоны Sony Xperia c2305, Aqua и другие модели — это конечно же по «воздуху». Отметим, что понадобится именно Wi-fi соединение, поскольку у мобильного интернета может закончится трафик, произойти обрыв соединения и т.д. Чем грозит прерывание обновления смартфона, мы уже упоминали ранее, поэтому лучше не рисковать. К тому же, в настройках обновления ПО можно установить галочку напротив пункта: «использовать Wi-fi соединение для загрузки данных».
Итак, для успешного обновления версии ОС Андроид на мобильнике от Sony через меню настроек, потребуется:
- Открыть главное меню настроек телефона. Сделать это можно кликнув на соответствующий значок в шторке уведомлений или с рабочего экрана.
- Найти вкладку «об устройстве».
- Выбрать пункт «обновление ПО» и обновить ОС мобильника.
Во вкладке с обновлением можно включить их автоматический поиск. Благодаря этому, система будет своевременно оповещать о выходе новых версий прошивки. Сам же процесс обновления может потребовать от 2 до 20 минут, при этом смартфон будет перезагружен несколько раз. А после успешного завершения и очередной перезагрузки, на экране мобильника появится соответствующее оповещение.
Обновление через меню восстановления (Recovery)
Иногда в телефоне невозможно войти в меню настроек. Бывают случаи, когда по «воздуху» не приходят обновления, но при этом известно, что оно должно быть. В таких случаях можно обратиться в сервисный центр, ведь возможно, мобильник поврежден. Но куда проще попробовать поставить обновление через специальное меню восстановления (Recovery). Оно «вшивается» в каждый смартфон Андроид, независимо от самой операционной системы, благодаря чему позволяет на нее воздействовать.
Обновление через Recovery
Для того, чтобы обновить смартфоны Sony Xperia m5 Dual, z3 Compact и другие до Андроид версии 6.0, понадобится:
- cкачать архив с файлом обновления с официального сайта разработчика;
- скопировать его на карту памяти или в любое место во встроенном накопителе телефона;
- выключить мобильник и перейти в режим восстановления. Для этого нужно одновременно зажать кнопки увеличения или уменьшения громкости + кнопка включения. Дальнейшая навигация в Recovery осуществляется с помощью этих же клавиш;
- наименование пунктов в меню Recovery отличаются в зависимости от модели устройства, но смысл один и тот же: нужен пункт «Apply update»;
- выбрать «Choose from internal storage» или «Choose from sdcard» в зависимости от того, в каком месте вы сохранили архив с прошивкой;
- теперь нужно открыть папку с прошивкой и нажать на нее для запуска процесса установки обновления.
После успешной установки обновления, нужно вернуться в главное меню Recovery и выбрать там пункт Reboot system now. Телефон перезагрузится теперь уже с новой версией ОС. Отметим, что этим способом обновление телефона займет меньше времени, чем по «воздуху». Происходит так из-за наличия уже готового архива в телефоне, который не нужно скачивать.
Посмотреть пример установки прошивки на телефон Sony Xperia через Recovery можно по видеоролику ниже.
Обновление через компьютер
Как и все разработчики мобильных устройств, специалисты Sony предусмотрели возможность обновления через компьютер. Кроме собственно ПК и мобильника, понадобится USB кабель для подсоединения и специальная фирменная программа PC Companion для синхронизации. Скачать ее рекомендуем с фирменного сайта Sony Xperia. К слову, она обладает приятным и удобным интерфейсом, а также позволяет выполнять много действий над телефоном с ПК. После того, как все готово, следует приступить к установке обновлений, для этого:
- подсоединяем включенный телефон к компьютеру через USB кабель;
- запускаем на ПК программу PC Companion. После чего ждем несколько секунд, пока утилита не определит подключенный смартфон и выполнит для него поиск нового программного обеспечения;
- смотрим на экран мобильника и в случае появления уведомлений в строке состояния запускаем установку обновлений;
- следуем стандартным инструкциям по установке, которые отображаются на экране мобильного устройства.
Интерфейс фирменной утилиты
Как и в двух предыдущих случаях, перезапускаем смартфон для проверки установки обновления. Если все сделано правильно, на экране мобильника появится соответствующее уведомление. При желании, используя программу PC Companion можно сделать резервную копию данных, что удобно и необходимо при обновлении прошивки.
Установка ПО через ПК
Компания Sony всегда заботится о своих клиентах. Для того чтобы владельцы смартфонов и планшетов серии Sony Xperia всегда после выхода обновлений ПО (программного обеспечения) могли получать его на свое устройство, были разработаны специальные инструменты и приложения, которые вошли в фирменную программу под названием «PC Companion». Она также позволяет управлять контактами, делать резервное копирование, сбросить настройки, восстановить устройство к заводскому состоянию и даже поможет в таком распространенном случае, когда пользователь забыл графический ключ разблокировки экрана.
Имейте в виду, в случае обновления или восстановления своего Sony Xperia с помощью PC Companion, в итоге вы получите как новое устройство. Все данные удаляются.
Инструкция по обновлению/восстановлению устройства
Нельзя не отметить, что процесс этот несложный, и вы справитесь. Нужно только внимательно следить за подсказками на экране.
- Если на вашем компьютере еще не установлена программа PC Companion, то ее необходимо скачать с официального сайта Sony по ссылке . Затем установить.
- Запустите программу и в ее главном окне обратите внимание на раздел «Support Zone». Нужно нажать кнопочку «Пуск» и подождать некоторое время, пока не загрузится этот инструмент.
- В появившемся окне под разделом «Обновление ПО телефона/планшета» кликнуть на кнопку «Пуск».
- Появится окошко с сообщением, что невозможно найти телефон/планшет. В нем нас интересует текст синего цвета «восстановление…». Нажимаете по нему.
- Ознакомьтесь с информацией об потери данных и нажмите «Продолжить».
- Поставьте галочку, что даете согласие на удаление персональных данных и нажмите «Далее».
- На этом этапе начнется подготовка компьютера. Нужно подождать некоторое время.
- Изучите указанные рекомендации и внизу возле «Я прочитал(а)» поставьте галку, а затем нажмите «Продолжить». Убедитесь, что аккумулятор устройства хорошо заряжен. Программа рекомендует минимум 80% заряда.
- Найдите и выберите свою модель.
- Внимательно изучите представленную информацию и сделайте все как написано.
- Запустится автоматический процесс восстановления. На этом этапе нельзя выключать или отсоединять аппарат. Лучше вообще отложить его в сторону и подождать окончания процесса.









Обновление по воздуху
Если вышеприведенная инструкция позволяет осуществить как просто обновление версии ПО, так и восстановление, например, когда пользователю нужно убрать забытый графический ключ блокировки экрана, то ниже рассмотрен мануал исключительно обновления устройства. Это самый простой способ – так называемое «обновление по воздуху» (OTA обновление).
- Первый способ : подключите свой Sony Xperia к стабильной Wi-Fi сети, и система самостоятельно проанализирует доступность свежего ПО.
- Второй способ : сделайте все вручную. Для этого перейдите в меню настроек, выберите пункт «О телефоне», а далее «Обновление ПО». Или же сразу откройте утилиту Update Center. Следуйте указаниям на экране.
Как видите, все довольно просто и без лишних хлопот.
Добрый день уважаемые читатели и подписчики блога, сегодня вам расскажу свое хождение по мукам с техникой Sony Xperia, вчера я решил обновить свой планшет Xperia Z2 Tablet sgp521, до последней прошивки, так как он мне об этом периодически напоминал. Вроде бы дело то нормальное, свежая прошивка да и времени с ее выпуска прошло уже много, короче решился, ниже я вам расскажу сам процесс как обновить sony xperia, но после этого я поймал глюк постоянной перезагрузки планшета, у вас загружается заставка, появляется рабочий стол и только вам стоит, что то нажать ваш sony xperia уходит в перезагрузку и все повторяется по новой, ниже я так же расскажу как я с этим боролся.
Причины желания обновить свой sony xperia
- За счет новой прошивки вы хотите решить какие то проблемы присутствующие в текущей версии
- Хотите расширить функционал
- Кто то посоветовал
- Предложил обновить, не заморачиваясь согласились
Вот в который раз убеждаюсь, что если явных причин обновлять устройство нет, то и не нужно, работает не трогай
Регистрация устройств на сайте sony
Прежде чем начать обновлять свой sony xperia планшет или телефон, я вам советую зарегистрировать эти устройства в личном кабинете sony,
регистрация там быстрая, можно использовать свою учетную запись от Google+ или facebook. Как только вы попадете в личный кабинет нажмите кнопку Добавить, у вас откроется вот такое окно, от вас потребуется указать либо идентификатор устройства либо номер IMEI.

И так, что же такое IMEI если расшифровать эту аббревиатуру, то получиться International Mobile Equipment Identifier, а по русски международный идентификатор мобильного оборудования, есть некий формат GSM, и в нем это как раз уникальный серийный номер каждого телефона. Помните как в кино, пробивают нахождение человека по телефону, именно благодаря IMEI, так что отслеживать украденные телефоны вполне реализуемая вещь, но заморачиваться ей сотовые операторы не хотят. Узнать IMEI android очень просто, если мы говорим про мобильный телефон, то тут три варианта:
- Узнать IMEI в андроид телефоне можно введя *#06#

- Посмотреть IMEI можно на батареи, рядом с S/N, справа от него

- Ну и естественно в меню, переходите Настройки > О телефоне > Общая информация

На планшете IMEI можно посмотреть сбоку


Как обновить android sony xperia
Давайте рассмотрим теперь вопрос как обновить android sony xperia, тут три варианта, первый у вас может быть уведомление, о доступности свежей версии по.

Второй вариант, это самому зайти в настройки > Об устройстве > Обновление системы, его можно установить от сюда, но не всегда.

Бывают случаи когда обновить андроид на sony xperia, можно только с помощью компьютера и специального ПО.

На планшете Xperia Z2 Tablet sgp521, у меня было как раз требование использовать Xperia Campanion

Чтобы скачать Xperia Campanion перейдите по ссылке http://support.sonymobile.com/ru/xperiaz2tablet/software/ тут два дистрибутива, один под MS системы, второй под Mac OS, данный софт свободно ставится на Windows 10 .

давайте немного расскажу, что из себя представляет Xperia Campanion, приложение позволяющее безопасно и без труда обновить ваш планшет или телефон, запомните слово безопасно и без труда, позволяет делать резервную копию данных и восстанавливать их в случае необходимости.

Как устанавливать Xperia Campanion думаю смысла нет, там всего то нужно пару раз нажать вперед.
Как обновить sony xperia через компьютер
Для того, чтобы обновить sony xperia через компьютер запускаем Xperia Campanion и подключаем ваше устройство к компьютеры через USB провод, я прошивать буду Xperia Z2 Tablet sgp521. Xperia Campanion автоматически его определила и предложила установить обновления. Хочу отметить, что сразу предлагается поставить прошивку Android 6.0.1 с номером сборки 23.5.A.1.291. Жмем обновить. Вам еще раз напомнят про новую версию и предложат нажать обновить.

Обратите внимание, что после обновления андроид, откатиться на предыдущую версию у вас не получиться.

Если выскочит уведомление от брандмауэра Windows, то нажмите разрешить.

В правом верхнем углу начнется прогресс бар скачивания прошивки для Sony Xperia.

Как только прошивка будет скачана, вас уведомят, чтобы вы ни в коем случае не отключали ваше устройство во время обновления, иначе получите потом кирпич.

Начинается подготовка обновления андроид на sony xperia.


пошла установка.

Немного придется подождать на завершающем этапе.
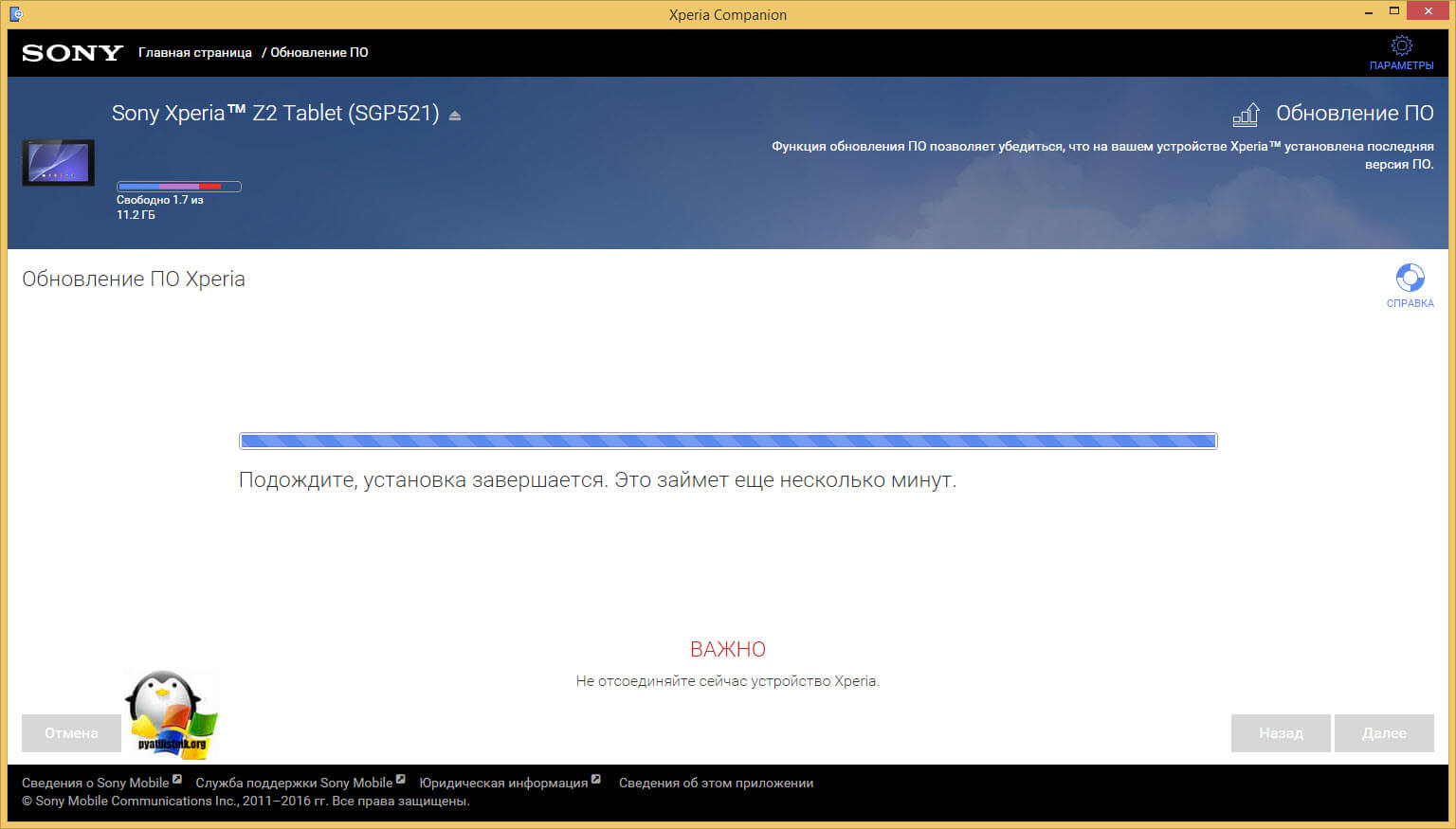
Все Android 6.0.1 с номером сборки 23.5.A.1.291 установлен, отсоединяем USB и включаем устройство.
Обратите внимание, что ваш девайс будет включаться немного дольше и там будут применяться настройки к службам. Если у вас все работает то я вас поздравляю, если нет то читаем раздел ниже
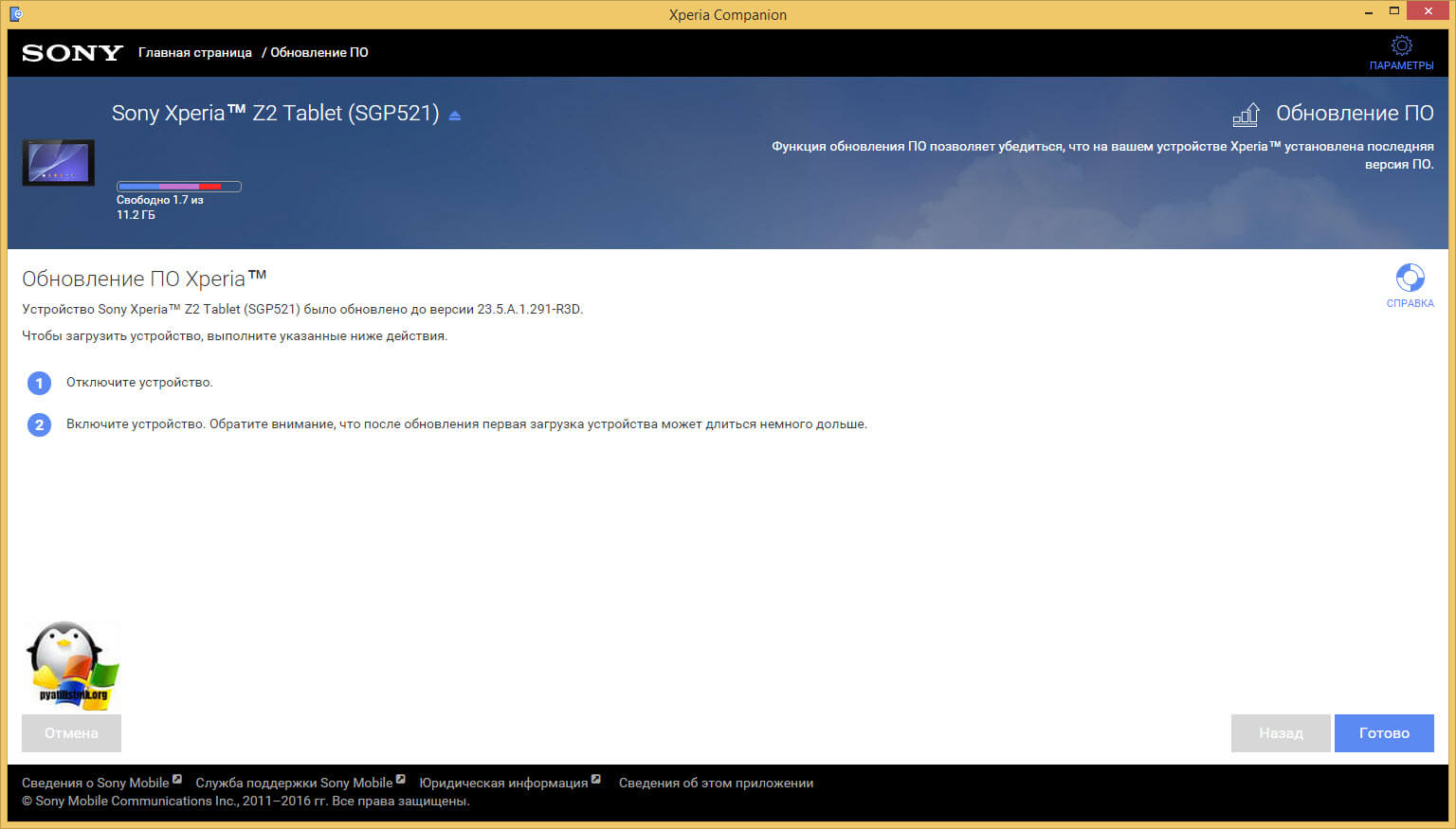
Циклическая перезагрузка Sony Xperia Z2 Tablet sgp521
У меня к сожалению Android 6.0.1 с номером сборки 23.5.A.1.291 принес только глюки и расстройства, обновился он до него нормально, но в момент включения моего Xperia Z2 Tablet sgp521 проходит заставка и появляется окно с ознакомлением новых функций и куда бы я не нажал на экране, мой планшет уходит в перезагрузку и так по циклу, что делаем в первую очередь.
В sony xperia циклическая перезагрузка является следствием криво установленной прошивки или поврежденной прошивки, первым делом попытайтесь это исправить в Xperia Campanion. Но для начала выключите ваше устройство, у меня обычно через кнопку не получилось, он сам включался по новой, выручила комбинация
Клавише звука вверх + кнопка питания. Мой Xperia Z2 Tablet sgp521 слегка завибрировал и выключился
Открываем Xperia Campanion и находим пункт Восстановление ПО он как раз для таких целей и служит.

Если вы подключите к компьютеру включенное устройство, то можете получить ошибку
- Требуется разблокировать устройство
- Переведите устройство Xperia в режим MTP

Так, что для того, чтобы восстановить прошивку андроид на Sony Experia, выключите устройство, особенно если у вас циклическая перезагрузка. Далее жмем здесь на против восстановить телефон или планшет.

теперь когда вы убедились, что устройство выключено от компьютера, зажимаем кнопку уменьшения громкости и подключаем его снова к компьютеру через USB, начнется продолжение мастера восстановления прошивки android.

вы должны будите согласиться что ваши персональные данные будут удалены.

видим, что устройство готово к восстановлению.

ждем минуты две.

Отключаем устройство от компьютера и пробуем включать.

Восстановить прошивку xperia с помощью XperiFirm и FlashTool
Если утилита Xperia Campanion вам как и мне не помогла и у вас в sony xperia циклическая перезагрузка, то пробуем связку программ XperiFirm и FlashTool. XperiFirm нужна для того, чтобы вы могли скачать нужную прошивку вам на компьютер, а FlashTool применит эту прошивку.
Утилита XperiFirm
Скачать утилиту XperiFirm можно по ссылке http://4pda.ru/forum/index.php?showtopic=592813 на текущий момент актуальная версия 5.0.0. Для ее работы в Windows XP потребуется компонент NET Framework 4.0, а для Windows 7 NET Framework 4.6, в 8 и 10 уже все стоит. Данная программа поможет вам скачать последнюю официальную версию прошивки, как стянуть более старые я напишу ниже.
Открываем XperiFirm, находим ваше устройство, выбираем прошивку под свой регион и нажимаем Download.

Для того, чтобы скачать более поздние, официальные прошивки, я вам даю ссылку на известный портал http://4pda.ru/forum/index.php?showtopic=567703 в данном случае тема посвящена Sony Xperia Tablet Z2. По своему устройству вы так же там поиском сможете найти.

Утилита Flashtool
Затем вам нужно загрузить Flashtool программа для прошивки стока на любые аппараты (http://4pda.ru/forum/index.php?showtopic=468628&st=0#entry22496817), а также для установки различных частей прошивки, найти можно по ссылке выше. Как устанавливать Flashtool я не вижу смысла рассказывать, там пару раз далее нажать. Запускаем ее.
Тут у нас два варианта работы с программой, первое это создание файла прошивки форматом.ftf, и применение прошивки к вашему устройству.
Создаем.ftf файл
В sony xperia циклическая перезагрузка лечится перепрошивкой, создадим ее из исходных файлов. Дожидаемся загрузки базы данных устройств.

Нажимаем Tools > Bundles > Create

В поле Select source folder указываем где у вас папка скачанная через XperiFirm

У вас должны добавиться файлы в folder list, теперь вам нужно нажать на поле Device, для того, чтобы выбрать ваше устройство, которое будите прошивать.

Выбираете свой серию у меня это SGP5XX (у меня же Xperia Z2 Tablet sgp521)


Теперь важным моментом является заполнение двух полей:
- Branding > тут локализация сборки
- Version > версия прошивки

Все эти данные можно подглядеть в названии SGP521_VMo RU-UA-KZ_1281-7867_23.5.A.1.291_R3D, где Branding будет RU-UA-KZ, а Version 281-7867_23.5.A.1.291_R3D

Выделяем все файлы в пункте folder list и жмем стрелку вправо.

в поле firmware content вы увидите список папок из состава прошивки и жмем Create. Начнется сборка.ftf файла который поможет восстановить sony xperia.

Сам процесс сборки занимает минуты полторы.

Ждем когда появится строка Bundle create finished и вам покажут путь до прошивки.

Как восстановить sony xperia
Как восстановить sony xperia и убрать постоянную перезагрузку. Первый этап мы выполнили, подготовили.ftf файл прошивки, хотя вы спокойно его могли и скачать если нашли в интернете. Найти его можно по пути C:\Users\имя вашего пользователя\.flashTool\firmwares.

Все начинаем прошивать, нажимаем значок молнии и выбираем режим flashmode

В поле source folder задаем папку с вашими прошивками, указываем какую будите заливать. В поле Wipe если выделить: APPS_LOG, B2B, USERDATA, то вы при обновлении прошивки sony xperia удалите все ваши личные данные, жмем flash.
Убедитесь, что перед тем как нажать flash ваше устройство должно быть отключено от компьютера

У вас появится надпись Preparing files for flashing, началась подготовка.

Дожидаемся окна в котором вам скажут, чтобы вы зажали кнопку вниз и подключили к USB.

У вас начнется процесс прошивки устройства. Если у вас появилась ошибка:
Drivers need to be installed for connected device
You can find them it the drivers folder of Flashtool
То у вас в системе не стоят драйвера на flashmode, найти их можно на своем компьютере, по пути C:\Flashtool\drivers

Устанавливаем драйвера, если у вас операционная система Windows 7, 8, 10, то щелкаем по Flashtool-drivers.exe правым кликом и выбираем свойства.

переходим на вкладку совместимость и ставим две галки:
- Запускать программу в режиме совместимости > Windows Vista
- Выполнять эту программу от имени администратора

Если вы этого не сделаете, то во время установки драйверов получите ошибку DPinst.exe
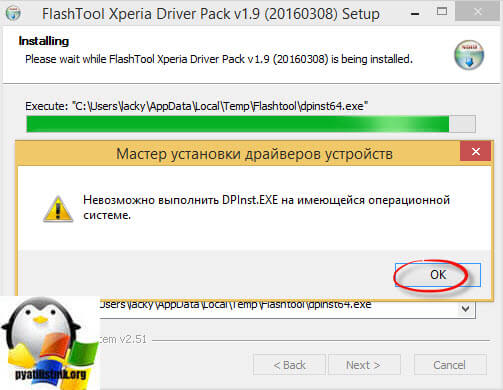

Выбираем Flashmode Drivers, Flashboot Drivers и драйвера под ваше устройство.

В итоге у вас выскочит окно с мастером установки драйвера, нажмете там далее и согласитесь с установкой.
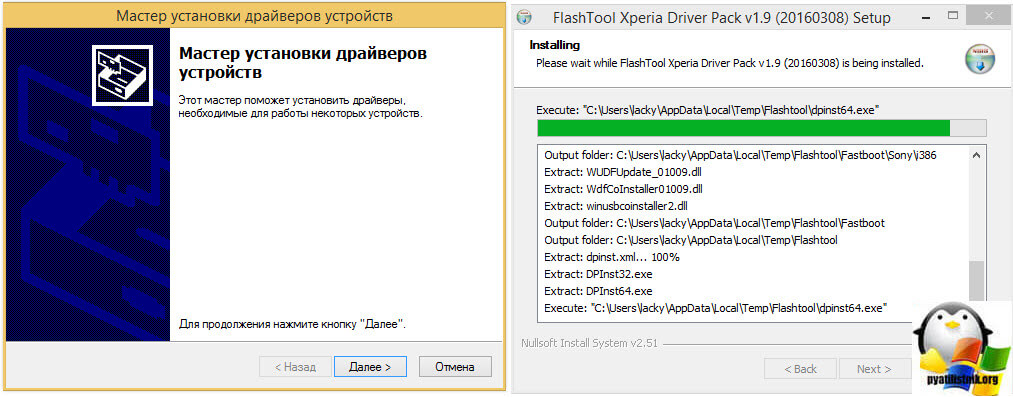
ERROR - Found no matching config. Skipping boot delivery
ERROR - Error flashing . Aborted.
Толком я не понял почему это происходит, но расскажу как я вышел их этого.

ERROR - Found no matching config. Skipping boot delivery я обошел таким методом, я прошил только Kernel, Partition, и System с удалением всех пользовательских данных, если не получится так, то можно в начале только kernel перепрошить, а потом Kernel, Partition, и System.

Все в итоге у меня понеслась прошивка sony xperia.

Все ждем окончательной фразы Flashing finished.

Все включаем ваше устройство и проверяем, у меня все заработало, даже сим карта стала видеться.