Как установить принтер по умолчанию. Как установить принтер по умолчанию Управление принтерами windows 10
Многие из вас, наверняка уже не раз устанавливали разного рода устройства в Windows 10 и скорее всего, в большинстве случае, все протекало у вас «в штатном режиме», так как «десятка» имеет весьма качественное программное обеспечение в лице установщика, который все выполняет практически без сбоев. Вот только бывают ситуации, когда устанавливаемый принтер не возможно установить, как принтер работающий по умолчанию, что собственно и приводит к большому количеству проблем. В такой ситуации, вам необходимо принудительно установить принтер по умолчанию в Windows 10 .
Для начала, давайте попробуем зайти в раздел «Классической панели управления» → «Устройства и принтеры» → произвести установку принтера «Основным» вручную:

Если же вышеописанный способ вам не поможет, то пора переходить к использованию твика реестра в Windows 10. Для начала, вам необходимо произвести установку принтера → выбираем установленный принтер устройством по умолчанию, но только не используя интерфейс Windows, а напрямую. Открываем «Редактор реестра» при помощи команды «regedit» → переходим по следующему пути: HKEY_CURRENT_USER\Software\Microsoft\Windows NT\CurrentVersion\Windows → находим строковый параметр «Devices» и кликаем по нему два раза → произведим замену строки, чтоб перед элементом «,winspool,» было прописано имя вашего нового принтера.

В данном примере, мы используем принтер «Bullzip PDF Printer», а следовательно, строка из предыдущего шага у нас будет выглядеть так: «Bullzip PDF Printer,winspool,Ne03:»


И последним шагом, вам нужно будет сделать следующее: заходите в раздел приложения «Параметры Устройства» → «Принтеры и сканеры» → производите отключение опции «Разрешить Windows управлять принтером по умолчанию». Данный шаг не позволит операционной системе после окончательного выбора принтера по умолчанию пользователем, его заменять на тот, который она считает наиболее подходящим.
Инструкция
Чтобы установить принтер по умолчанию, нажмите «Пуск» или кнопку Windows в операционных системах Vista и Windows 7. Затем выберите «Настройка» и «Панель управления». В Windows Vista и Windows 7 можно сразу выбрать «Панель управления».
Далее в «Панели управления» найдите раздел «Принтеры и факсы». В Windows 7 в разделе «Оборудование и звук» выберите «Просмотр устройств и принтеров». Если в Windows 7 выбран режим «Мелкие значки», войдите в раздел «Устройства и принтеры». Теперь дважды кликните по нужному принтеру, после чего зайдите в меню «Принтер» и поставьте галочку «Использовать по умолчанию».
Для удобства, если вы считаете, что придется периодически менять принтер по умолчанию, можно вынести для быстрого доступа папку «Принтеры и факсы» на рабочий стол или на панель задач. Для этого щелкните правой кнопкой мыши по этой папке в «Панели управления», после чего нажмите «Создать ярлык».
Если вы постоянно используете только один принтер, а все остальные не нужны, то другим вариантом решения проблемы будет удаление этих принтеров. Для этого щелкните правой кнопкой мыши по принтеру, который желаете удалить и нажмите «Удалить», а затем ОК.
Иногда таким способом удалить принтер сразу не получается. В этом случае проверьте, не отправлено ли на него задание на печать. Увидеть эти задания можно, просто щелкнув по значку принтера. Если они есть, дождитесь окончания печати, после чего повторите процедуру удаления. Можно также выключить/включить принтер и удалить все задания на печать (они могли зависнуть). Обычно после этого принтер все-таки удалить удается.
Полезный совет
Если принтер установлен по умолчанию, при наличии нескольких принтеров на компьютере, на него будут посылаться все задания на печать. Для этого достаточно будет щелкнуть по кнопке печати в используемой программе.
Уже давно принтеры прочно вошли в нашу жизнь. Их можно встретить в каждом офисе и во многих домах. Но принтер нельзя использовать автономно, для того, чтобы начать работать, его нужно подключить к компьютеру.
Вам понадобится
- Кабель USB.
Инструкция
С большинством принтеров в комплекте не идет кабель USB, необходимый для подключения принтера к компьютеру, поэтому заранее позаботьтесь о том, что бы его приобрести. Его длина должна быть 1.8 или 3 м. Длинные, 5-метровые кабели работают не со всеми принтерами, поэтому лучше их не использовать.
После того, как вы распаковали принтер, нужно вставить в него (или , если принтер струйный). Извлеките картридж из упаковки, снимите с него защитную пленку или бумагу и установите в принтер. Подробнее о том, как это сделать написано в инструкции.
Вставьте диск с драйверами в ваш оптический привод. Сработает автозапуск и появится меню (если автозапуск отключен, то зайдите на диск и запустите autorun.exe или setup.exe). Меню автозапуска у разных принтеров может быть разным, вам нужно из представленных опций выбрать установку драйверов. Если же драйверов по какой-то причине в комплекте не оказалось, то скачать их можно непосредственно с сайта производителя.
Когда инсталлятор скопирует необходимые файлы, он предложит подключить принтер к компьютеру. Возьмите USB-кабель и подключите квадратный разъем к принтеру, а прямоугольный – к компьютеру. После этого включите принтер. Компьютер его обнаружит и продолжит установку.
Если принтер лазерный, то далее вам будет предложено тестовую страницу. После того, как она будет напечатана, можете приступать к работе. Если принтер струйный, то перед тем, как начинать работу, необходимо его откалибровать. Принтер будет печатать небольшие рисунки, после чего вам нужно будет вводить результаты, которые больше всего похожи на напечатанный рисунок. После окончания калибровки, принтер будет готов к работе.
Видео по теме
Источники:
- как подключить принтер куда вставлять провод
Вы приобрели принтер. Но с чего начать знакомство с долгожданной техникой? Разобраться в работе устройства не всегда бывает просто. Порой проблемы возникают даже в вопросе включения нового принтера. Воспользуйтесь простыми советами, у вас наверняка все получится!

Инструкция
Возьмите инструкцию, поставляемую с устройством. Обычно подобные руководства четко и ясно объясняют порядок действий. Иногда там даже могут быть подробные картинки или фотографии. Прочитайте инструкцию и найдите соответствующую кнопку.
Если вдруг по каким-либо причинам отсутствует или написана на незнакомом вам языке, то постарайтесь найти кнопку включения самостоятельно. Обычно она расположена на передней части корпуса и имеет характерный отличительный внешне значок или название "Power". Иногда имеет форму классического рычажка-выключателя и располагается сбоку или сзади на корпусе.
Если вы уверены, что обнаружена верно, но принтер все еще не работает, то перепроверьте, подключено ли устройство к сети. Проследите провод от электрической розетки до устройства, проверьте подсоединение всех кабелей. Удостоверьтесь, что розетка исправна, а в помещении, где вы находитесь, есть электричество.
Не пренебрегайте этим советом. Может быть, вы просто забыли включить сетевой фильтр.
Некоторые модели принтеров начинают свою работу, только если картриджи с чернилами установлены верно. Проверьте, сверяясь с инструкцией, на месте ли они в вашем устройстве.
Если приведенные выше советы не помогли, то, вероятно, устройство действительно неисправно. В таком случае вам стоит обратиться в службу технической поддержки компании-производителя приобретенного вами принтера. Или же вы можете, уложив принтер в его упаковочную коробку, отвезти свое приобретение обратно в магазин, подробно изложив продавцу-консультанту возникшие проблемы.
Полезный совет
Никогда не включайте принтер сразу же после того, как только что выключили его. В отличие от персонального компьютера, для которого перезагрузка не вредна, принтеры очень чувствительны к процедурам включения и выключения. Подождите хотя бы 10-15 секунд, прежде чем вновь запустить устройство.
Источники:
- Включение и выключение принтера
Оснавная задача пользователя, подключающего принтер или МФУ, заключается в обеспечении наиболее удобной работы с этим устройством. Для этого нужно учесть нектороые тонкости.
Добавление нового принтера в Windows 10 выполняется с помощью удобного и простого мастера. В нем есть опция, позволяющая использовать новый принтер в качестве печатающего устройства по умолчанию, но в некоторых случаях при попытке выбрать принтер основным может появиться ошибка:
Default printer cannot be set
А в других случаях при попытке выбрать один из принтеров в качестве принтера по-умолчаню может появиться другая ошибка:
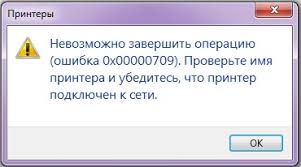
Если вы столкнулись с одной из этих ошибок, попробуйте сначала открыть классическую панель управления и перейдите в раздел «Устройства и принтеры ». Щелкните правой кнопкой мыши по нужному принтеру и выберите пункт «Использовать по умолчанию ».

Если ошибка повторяется, вам придется внести некоторые изменения в реестр.

После сохранения настроек, данный принтер будет отмечен зеленым кружком, как принтер по-умолчанию.

Совет . В Windows 10 версии 10565 Microsoft изменила алгоритм назначения принтера по умолчанию. Теперь принтером по умолчанию автоматически назначается принтер, на котором пользователь печатал в последний раз. Это поведение можно изменить через реестр или новую панель управления.
- Device
- LegacyDefaultPrinterMode
- UserSelectedDefault
Перезагрузите компьютер и попробуйте как обычно выбрать принтер по умолчанию. Все должно получиться!
Производители принтеров никак не могут выработать единую процедуру установки печатающих устройств в компьютере. Именно поэтому установка принтера в Windows 10 может выполняться одним из следующих способов.
В некоторых случаях от вас потребуется всего лишь подключить принтер к соответствующему порту компьютера (обычно это USB) и немного подождать. Windows 10 автоматически найдет и распознает новое устройство, после чего подключит его и подготовит к работе. Вам останется только заправить принтер бумагой, чернилами или тонером.
Многие производители, стремящиеся оставаться максимально независимыми от разработчиков программного обеспечения, для успешного подключения принтеров к компьютеру требуют установки специального программного обеспечения собственного написания. Если перед подключением принтера с помощью кабеля такое программное обеспечение не установить на компьютер, то печатающее устройство не будет работать. Инструкция по устранения неполадок с принтером: Устранение неполадок Windows 10
К счастью, для определения способа установки принтера в компьютере достаточно ознакомиться с документацией, поставляемой вместе с ним. (Чаще всего инструкции по установке принтера отображаются на отдельном листе бумаги, озаглавленном Быстрая установка.) Если принтер поставляется без инструкций по подключению к компьютеру, то вставьте в него картридж (или картриджи), загрузите бумагу, а затем выполните следующие действия:
После загрузки компьютера с Windows 10 подключите к нему принтер с помощью отдельного кабеля и подайте на него питание (включите). Спустя некоторое время Windows 10 может известить вас об успешной установке нового оборудования. Не прельщайтесь раньше времени и проверьте работоспособность принтера, следуя дальнейшим инструкциям.
Откройте Параметры. Щелкните правой кнопкой мыши на кнопке Пуск и выберите в контекстном меню команду Параметры управления .

В категории Оборудование и звук щелкните на ссылке Просмотр устройств и принтеров . Вы увидите список всех подключенных к компьютеру устройств, организованных в отдельные категории согласно их функциональному назначению. Если вам повезет, то вы найдете в нем только что подключенный принтер.

В таком случае щелкните на его значке, под которым указывается название модели, правой кнопкой мыши и выберите в контекстном меню команду Свойства принтера. В появившемся на экране диалоговом окне щелкните на кнопке Пробная печать. Увидев, как из выходного лотка принтера появляется лист с четко отображенным текстом, можете принимать поздравления. Установка принтера успешно завершена!
Тестовая страница не распечатывается? Удостоверьтесь, что в протяжном механизме принтера не застрял лист бумаги, а в картридже достаточно чернил (тонера). Если пробная печать все равно не выполняется, то, скорее всего, операционная система не распознает устройство печати. Обратитесь за помощью в представительство производителя принтера в вашем регионе или к уполномоченным сотрудникам магазина, в котором вы его приобрели.
Чтобы вывести документ в виде файла печати, который сначала нужно отправить в виде вложения в почтовое сообщение и только после этого распечатать, воспользуйтесь командой Сохранить как Adobe PDF. В результате выполнения этой команды будет создан файл PDF, сохраняющий исходное форматирование документа и полностью готовый к печати в том виде, в каком он представлен на экране. Файлы такого формата поддерживаются и открываются на любом настольном компьютере, ноутбуке и планшете. (Для просмотра и печати PDF-файлов используется программа Adobe Reader https://get.adobe.com/ru/reader/
Подключение нескольких принтера
При подключении к компьютеру сразу нескольких принтеров вам нужно определить в Windows 10 основное устройство печати. Для этого щелкните на его значке правой кнопкой мыши (в окне Устройства и принтеры) и выполните команду Использовать по умолчанию. В результате на этот принтер по умолчанию будут отправляться задания печати со всех запушенных программ и приложений.
- Чтобы удалить принтер из операционной системы, щелкните на его значке (см. п. 3 приведенных выше инструкций) правой кнопкой мыши и выберите в контекстном меню команду Удалить устройство. Значок принтера будет удален из списка доступных устройств, и вы больше не сможете использовать его для печати файлов, открываемых в запускаемых в Windows 10 программах. Если на экране появится запрос, требующий подтверждения операции удаления связанного с принтером программного обеспечения, то щелкните в его окне на кнопке Да.
- Настройки принтера изменяются не только с помощью инструментов папки Панель управления, но и во многих программах, поддерживающих печать своих файлов. Обычно команда изменения параметров принтера выполняется из меню Файл программы (для отображения строки меню в окне программы иногда требуется нажать клавишу
) и называется Параметры страницы или Параметры печати. В появившемся на экране диалоговом окне изменяются такие настройки, как размер и ориентация бумаги, используемые шрифты, колонтитулы и многие другие. - Чтобы предоставить доступ к принтеру пользователям других компьютеров вашей сети, сначала создайте домашнюю группу. Учтите, что после выполнения такой операции принтером смогут воспользоваться все без исключения пользователи домашней сети.
- Если программное обеспечение, поставляемое производителем принтера, работает не так, как вы ожидали, то воспользуйтесь встроенной в него справочной системой, чтобы найти причину неполадки. Приведенные в ней советы более ценные, чем общие рекомендации справочной системы Windows 10.
Иногда у юзеров в домашнем использовании находится несколько печатных устройств. Тогда при подготовке документа к распечатке необходимо указывать активный принтер. Однако если в большинстве случаев весь процесс проходит через одно и то же оборудование, лучше всего назначить его по умолчанию и освободить себя от выполнения лишних действий.
В операционной системе Windows 10 присутствует три элемента управления, отвечающих за работу с печатным оборудованием. С помощью каждого из них, осуществляя определенную процедуру, можно выбрать один из принтеров основным. Далее мы расскажем о том, как же выполнить эту задачу с помощью всех доступных методов.
Параметры
В Виндовс 10 имеется меню с параметрами, где также происходит редактирование периферии. Назначить девайс по умолчанию через «Параметры» можно следующим образом:

Панель управления
В ранних версиях Виндовс не было меню «Параметры» и вся конфигурация происходила в основном через элементы «Панели управления», в том числе это касается и принтеров. В «десятке» до сих пор присутствует данное классическое приложение и рассматриваемая в этой статье задача с помощью него производится так:

Командная строка
Обойти все эти приложения и окна можно с помощью «Командной строки» . Как понятно из названия, в данной утилите все действия выполняются через команды. Мы хотим рассказать о тех, которые отвечают за назначение устройства по умолчанию. Вся процедура производится буквально в несколько шагов:

Отключение автоматической смены основного принтера
В Windows 10 имеется системная функция, отвечающая за автоматическое переключение принтера, используемого по умолчанию. По алгоритму инструмента выбирается тот девайс, который был задействован последним. Иногда это мешает нормальной работе с печатным оборудованием, поэтому мы решили продемонстрировать, как самостоятельно отключить данную функцию:

На этом наша статья подходит к логическому завершению. Как видите, установить принтер по умолчанию в Windows 10 сможет даже неопытный пользователь одним из трех вариантов на выбор. Надеемся, наши инструкции были полезны и у вас не возникло проблем с выполнением поставленной задачи.