Как подключиться к Wi-Fi со скрытым именем сети (SSID)? Как Подключиться к Скрытой WiFi Сети с Невидимым SSID с Компьютера Windows или Смартфона Android и iOS? Как скрыто подключится к вайфаю
Как раздать Вай-Фай с телефона, используя лишь настройки трубки: вы легко сможете включить раздачу Wi-Fi со своего смартфона!
Как всем известно, раздавать Wi-Fi можно не только с помощью специальных устройств – модемов или роутеров. Эту функцию можно также выполнять через девайсы, для которых это второстепенная возможность. Например, смартфоны. Также создать точку доступа Вай-Фай можно и со стационарного компьютера, однако для этого потребуется дополнительно покупать отдельный подключаемый адаптер.
Какими способами можно сделать раздачу Wi-Fi с телефона?
Для начала выделим несколько основных способов, которые позволят раздать беспроводной интернет:
- Сторонние программы. Чаще всего такой софт нужен для девайсов, которые были выпущены на старых платформах. В стандартном наборе их возможностей нет раздачи интернета, поэтому потребуются дополнительные утилиты;
- Стандартные средства смартфона. Этот способ отлично подходит для современных мобильных устройств , которые управляют операционными системами Андроид, iOS или Windows Phone . В таких моделях возможность раздавать Интернет встроена в стандартные настройки , поэтому вам достаточно всего лишь нажать пару кнопок.

Как включить раздачу Вай-Фая на телефоне: что для этого нужно?
Теперь составим список обязательных пунктов, которые нужно выполнить или подготовить:
- узнать перед выполнением операции, что ваш оператор и тариф позволяют раздавать интернет с сим-карты. Поскольку многие поставщики услуг постепенно вводят эту возможность в список платных, лучше позаботиться об этом заранее;
- включить Вай-Фай на девайсе, для которого организуется раздача. Если это стационарные компьютер , то вам необходимо приобрести Wi-Fi адаптер,
который работает через подключение на материнской плате или просто через разъем USB; - полностью зарядить девайс, поскольку в таком режиме заряд аккумулятора будет тратиться в несколько раз быстрее, чем в режиме обычного использования;
- чтобы раздать ВайФай на планшет, вам необходимо также включить Wi-Fi на самом планшете. После этого второе устройство будет осуществлять поиск доступных сетей;
- установить нужный софт, если вы раздаете интернет с мобильного девайса на старой платформе, или включить режим модема в настройках устройства.

Как раздать Вай-Фай с телефона на ноутбук без ограничения скорости?
Чтобы не срезалась скорость, вы должны проверить наличие лишних подключенных устройств. Чем больше девайсов расходуют трафик, тем больше нагрузка на сеть. Из-за этого снижается скорость для каждого устройства. К тому же, при подключении LAN-кабеля к ноутбуку скорость интернета будет все равно выше, чем на Wi-Fi. Чтобы раздать Вай-Фай компьютеру без ограничений, вам необходим адаптер, который поддерживает
Через роутер, поэтому не буду здесь долго описывать, что это такое и для чего нужно. Просто напомню, что существуют такие беспроводные сети, которых не видно с компьютера или телефона, так как их SSID не ретранслируется, но к ним можно подключиться, зная имя и пароль.
Разберем подробно все доступные на сегодняшний день варианты подключения к скрытой невидимой WiFi сети на операционных системах Windows и Android.
Windows 7
Для подключения к скрытой сети wifi с ноутбука на Windows 7 необходимо из раздела «Панель управления» зайти в «Центр управления сетями и общим доступом» и нажать на ссылку «Создание и настройка нового подключения или сети»
И на следующем шаге выбираем «Подключение к беспроводной сети вручную»

После чего вводим данные для подключения к невидимой сети wifi:
- SSID, то есть ее название
- Тип шифрования
- Пароль

Windows 10
На Windows 10 подключиться к невидимой сети еще проще — не нужно лезть ни в какие глубокие настройки. Просто щелкаем по значку «WiFi» в панели состояния, рядом с часами
и среди списка точек доступа находим «Скрытую сеть»

Нажимаем на нее и оставляем флажок «Подключаться автоматически»


и ключ безопасности

Если вы хотите получить с подклчюаемого компьютера доступ ко всем внутренним ресурсам локальной сети, то на следующем шаге жмем на кнопку «Да»

После установления соединения сеть появится в списке среди остальных — заметьте, для вас SSID больше не будет невидимым.

Android (Xiaomi)
На телефонах и планшетах с установленной на них системой Android скрытую сеть также не будет видно в списке. Я рассмотрю в качестве примера, как это сделать со смартфона Xiaomi — сейчас они едва ли не у каждого второго пользователя в нашей стране, поэтому инструкция будет полезна большинству наших читателей. Для подключения к невидимому WiFi заходим в «Настройки» и открываем раздел «Wi-Fi»

Здесь будет список открытых сетей, но поскольку у нашей не виден SSID, то пролистываем вниз и выбираем «Новая сеть Wi-Fi»
Доброго времени суток!
А вы никогда не задумывались, что имя вашей созданной Wi-Fi сети могут видеть все соседи в округе? Причем, не только видеть, но и попробовать подключиться к ней, пытаясь угадать пароль (и им для этого даже ненужно обладать никакими спец. программами). Согласитесь, такая открытость не всегда хорошо сказывается на безопасности...
Но есть выход. Многие современные роутеры и др. устройства поддерживают режим работы Wi-Fi, при котором название вашей сети будет скрыто. Т.е. для подключения к ней нужно будет знать не только пароль, но и ее имя (тем самым, повышаем еще и приватность: большинство людей не будет знать, что вы создали Wi-Fi сеть).
В этой статье как раз хотел показать, как можно скрыть имя сети, и как в последствии подключиться к ней (в общем-то, как всегда и везде есть свои нюансы). Надеюсь, найдете что-то полезное для себя ...
Краткий ликбез о скрытии
При настройке беспроводного подключения, в веб-интерфейсе роутера вы задаете имя беспроводной сети (или его еще называют SSID ). Во время работы роутера, он сообщает всем устройствам в радиусе действия Wi-Fi сети ее идентификатор SSID . Разумеется, в радиус действия сети могут попадать не только ваши устройства, но и, например, ваших соседей. Т.е. они могут легко ее увидеть, и попробовать подключиться (а учитывая, что многие задают очень простой пароль, могут и угадать его...) .
Но во многих современных роутерах (как уже сказал выше) есть опция, которая позволяет скрыть этот идентификатор SSID (в англ. версии прошивки роутера эта функция будет называться что-то вроде "Hide SSID"). Если задействовать эту функцию, то роутер перестанет рассылать имя сети, и она перестанет отображаться в списке доступных для подключения. В теории, подключиться к ней можно будет только в том случае, если вы знаете ее имя (SSID), тип шифрования, и пароль* (логично, что эту информацию может знать только тот человек, который имеет доступ к настройкам роутера, т.е. "хозяин" сети) .
Отмечу, что после скрытия SSID, у вас могут наблюдаться небольшие "проблемы": некоторые устройства не смогут автоматически соединяться с сетью, плюс на тех, что уже были подключены к сети, необходимо будет настроить подключение заново. В некоторой степени это неудобно, но за повышение безопасность всегда приходится платить...
* PS
Даже если в настройках задается скрытие SSID, все равно, при работе роутера транслируется другой идентификатор - BSSID (Basic Service Set Identifier, формируется с MAC-адресом). И благодаря некоторым программам (их называют сканерами), такая сеть может быть обнаружена (все тайное - становится явным) ...
Как скрыть Wi-Fi (через веб-интерфейс роутера)
В большинстве моделей роутеров делается все достаточно просто: в их веб-интерфейсе достаточно открыть вкладку параметров беспроводной сети, и поставить галочку напротив пункта "Скрыть беспроводную сеть" (если у вас англ. прошивка - то ищите что-то вроде "HIDE SSID"). В качестве примера ниже приведен скриншот настроек роутера Tenda.

В роутерах D-Link эта опция называется аналогично "Скрыть точку доступа" (вкладка Wi-Fi). См. пример ниже.

В некоторых роутерах (например, TP-Link WR740N) опция называется несколько иначе. Чтобы скрыть Wi-Fi сеть - нужно снять галочку с пункта "Включить широковещание SSID".

Обращаю внимание!
После того, как вы поставите галочку скрытия сети и сохраните настройки, на некоторых устройствах (ноутбуке, смартфоне и пр.) будет необходимо переподключиться к этой Wi-Fi сети. О том, как это сделать, см. ниже в статье.
Как подключиться к скрытой Wi-Fi сети
Windows 10
Если вы нажмете по значку сети в трее Windows - то свою скрытую Wi-Fi сеть вы не увидите (*возможно новая Windows 10 найдет ее и даст имя что-то вроде "Скрытая сеть") . Пример ниже на скрине: моей сети "Asus_wifi" в списке нет (но она транслируется!).

Чтобы подключиться к ней, необходимо открыть параметры Windows (используйте для этого сочетание кнопок Win+i , либо через меню ПУСК).



Затем необходимо указать:
- имя сети;
- тип безопасности;
- ключ безопасности (все эти 3 поля заполняются исходя из заданных настроек в веб-интерфейсе роутера);
- рекомендую поставить галочку напротив пункта "автоматического подключения".

Обращаю внимание, что пароль и имя сети необходимо задавать точь-в-точь как в настройках роутера (вплоть до регистра каждой буквы!). Кстати, если у вас пароль или имя сети задано на кириллице - то могут наблюдаться проблемы с подключением (рекомендую использовать только латиницу и цифры).
При верных введенных данных - в трее увидите сообщение о том, что сеть подключена (см. пример ниже).

Android
На Андроиде, в принципе, подключение к скрытой беспроводной сети происходит аналогично. Необходимо зайти в настройки Wi-Fi, кликнуть в правом верхнем углу на "три точки" (вызвать доп. меню), и во всплывшем окне выбрать "Добавить сеть".
После необходимо также ввести имя сети и пароль (аналогично как при подключении в Windows).
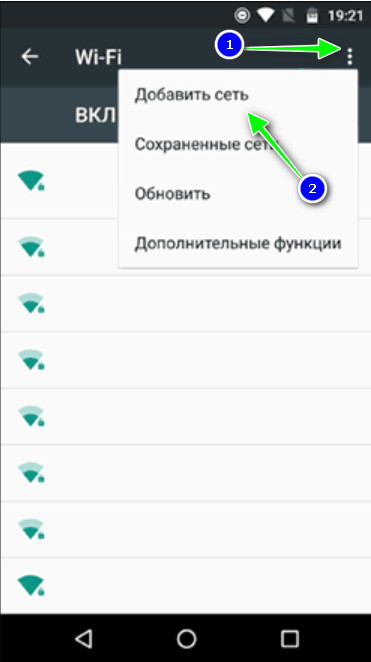
Какие настройки роутера задать, чтобы повысить безопасность
Сразу скажу, что безопасность Wi-Fi подключения на сегодняшний день (даже при использовании WPA2 с шифрованием AES) оставляет желать не лучшего, а наилучшайшего! Слишком много "дыр" в этом типе связи...
Тем не менее, соблюдая хотя бы основные меры безопасности, вы существенно повысите надежность своей сети, и защитите ее от множества начинающих взломщиков.
- пароль длиной не менее 8 символов, в котором используются цифры и буквы латинского алфавита (без общеупотребительных слов);
- ставьте стандарт безопасности: "WPA2 с шифрованием AES";
- скрывайте свою Wi-Fi сеть;
- отключите UPnP, WPS (эти функции достаточно "дырявые", и многие, даже начинающие взломщики, используют их уязвимости);
- в настройках роутера разрешите подключение только устройствам с определенными (не все роутеры поддерживают это);
- если у вас старая модель роутера, не поддерживающая какие-то новые стандарты безопасности: приобретите новое устройство.
За дополнения по теме - заранее мерси!
Доброе время суток, дорогие друзья. Я тут немного заболел, восьмое марта и все выходные пролежал с температурой, находил силы только для того, что бы ответить на ваши комментарии. Сегодня к вечеру немного попустило и я решил, что нужно бы что-то написать, да и валяться на диване, даже с ноутбуком мне уже надоело:).
Судя по популярности статей на этом сайте, по решению проблем с Wi-Fi и по настройке Wi-Fi роутеров, можно с уверенностью сказать, что сейчас проходит такая себе массовая установка Wi-Fi оборудования. И это не странно, ведь все хотят иметь беспроводной интернет – это удобно и современно.
Однако это не означает, что вы не можете подключиться к скрытой сети: вы можете, но вы должны знать его имя, пароль и другую информацию о безопасности. Когда вы подключаетесь к беспроводной сети , которая транслирует свое имя и видна в списке доступных сетей , большая часть сетевой конфигурации выполняется автоматически. Все, что вам нужно сделать, это ввести пароль или. Когда вы подключаетесь к скрытой беспроводной сети, вам необходимо знать ее информацию о безопасности и вводить ее вручную. Вы должны знать следующие данные.
Способ 1
Однако для скрытых сетей этот процесс не является интуитивным. Если вы не видите этот значок, прочитайте этот учебник, чтобы вернуть его. Прокрутите список вниз. Вас попросят ввести имя скрытой беспроводной сети. Теперь вас попросят ввести пароль для подключения к скрытой сети. Введите пароль и нажмите «Далее».
Но просто купить роутер не достаточно, его еще нужно подключить, настроить, затем подключить к нему устройства. И здесь как правило возникает очень много проблем, ошибок и вопросов, которые мы стараемся решить.
Что-то меня не в ту сторону понесло, сейчас еще о смысле жизни начну писать:). Я хочу сегодня рассказать вам о том, как подключиться к к Wi-Fi со скрытым именем сети (SSID). Возможно вы уже читали статью, если не читали, то обязательно почитайте. В одном из пунктов я писал о том, что очень хороший способ защитить домашнюю Wi-Fi сеть, это скрыть имя сети (SSID). То есть, ваша сеть не будет отображаться в списке доступных для подключения. А подключиться к ней можно только введя названия сети, ну и пароль.
Способ 2. Используйте панель управления и мастер «Настройка подключения или сети»
Выберите «Да» или «Нет», в зависимости от того, что вы хотите. Этот выбор задает сетевое местоположение или профиль и настройки общего доступа к сети. Если вы хотите узнать больше и по-настоящему понять этот выбор, прочитайте этот учебник. Если вы не знаете, какие из них читайте в этом учебном руководстве. Запускается мастер «Настройка подключения или сети».
Если вы не хотите, чтобы другие отображали введенный вами пароль, установите флажок «Скрыть символы». Чтобы автоматически подключиться к этой сети, установите флажок «Запустить это подключение автоматически». Некоторые маршрутизаторы могут назвать этот метод аутентификации. . Закончив все, нажмите «Далее».
Как подключиться к обычной Wi-Fi сети думаю вы знаете, хотя судя по комментариям которые я встречал на блоге, как это сделать знают не все. Чем отличается подключение к сети с открытым именем (SSID) и со скрытыми именем? Просто когда вы включите Wi-Fi и посмотрите список доступных сетей, то сеть со скрытым SSID-ом вы там не увидите, и это не значит, что она не работает. Это такая защита, причем очень эффективная.
Поэтому перед закрытием этой статьи мы хотели бы знать, почему и где вы используете скрытые беспроводные сети. Подумайте об этом, как о названии вашей сети. Однако это также позволяет людям с злонамеренными намерениями получить доступ к вашей сети. По умолчанию для почти всех систем используется адрес Чтобы войти в свой маршрутизатор, введите этот адрес в свой интернет-браузер, когда вы подключены к сети.
Если вышеуказанный адрес не приведет вас к странице, в которой вам предлагается ввести учетные данные, обратитесь к руководству вашего маршрутизатора. Надеюсь, вы установили это как нечто отличное от стандартного. Если это не так, обратитесь к руководству вашего маршрутизатора для имени пользователя по умолчанию и информации для входа.
В этой статье расскажу вам, как узнать SSID скрытой точки доступа. Это не сложный вопрос и его описания хватило бы несколько строк. Но на мой взгляд лучше один раз описать, как это делается. Чем по сто раз писать одно и тоже в комментариях (наболело).
По научному это называется –. “Скрытие” SSID точки доступа входит в набор базовых механизмов защиты стандарта 802.11. К таким механизмам относятся:
- ограничение зоны распространения радиосигнала
- списки контроля доступа на основе списков MAC-адресов
- отключение широковещательной рассылки идентификатора сети
- изменение стандартных настроек
- защита точек доступа
Подробное описание остальных базовых механизмов защиты будет рассказано в следующих статьях. А сейчас, как всегда теория.
Теория – Рассылка SSID
Теория взята из книги “Безопасность беспроводных сетей “. Мне кажется, что это будет правильно. Чем писать отсебятину. Более того, авторами этой книги являютсяС.В. Гордейчик иВ.В. Дубровин . Которые не нуждаются в представлении – их и так все знают.
В служебных фреймахBeacon иProbe Response точка доступа отправляет индентификатор сети и другие служебные данные. Именно эту информацию выводят стандартные утилиты подключения к беспроводной сети и многочисленные “стамблеры”. Стандартом предусмотрена и в большинстве точек доступа реализована возможность отключать широковещательную рассылку SSID. Этот режим обычно называется “Disable SSID Broadcast ” или “No Guest Mode “. В результате в поле SSID во фреймах Beacon и Probe Response будет указываться пустая строка.
Такие сети не будут отображаться в утилитах типа Netstambler и не будут видны в списке доступных сетей стандартного беспроводного клиента. В результате может возникнуть ощущение, что таким образом удастся скрыть сеть от злоумышленника, который не знает ее SSID.
Но задача поиска сети по ее идентификатору остается нерешенной, и, поскольку она не реализуется точкой доступа, ее берут на себя станции беспроводной сети. Для этого клиенты рассылают в запросах Probe Request идентификаторы сетей, указанные в профиле подключения. Если точка доступа отвечает на такой фрейм, значит, ее SSID совпадает со значением, указанным в запросе, и можно приступать к процедуре подключения.
В результате злоумышленник, прослушивающий сеть в режиме мониторинга, получает возможность узнавать идентификатор сети. Существует большое количество утилит, работающих по такому принципу, например, популярный анализатор беспроводных сетей Kismet.
С их помощью довольно просто узнать идентификатор “скрытой” сети, если с ней работают клиенты. Кроме того, такая логика работы станции приводит к разглашению настроек профиля беспроводных подключений клиента, поскольку он вынужден рассылать SSID с конфигурированных станций.
Таким образом, прекращение широковещательной рассылки идентификатора сети не является серьезным средством защиты, разве что может снизить количество срабатываний системы обнаружения атак, связанных с попытками подключения совсем уж неумелых “хакеров”. Однако, поскольку большинство беспроводных клиентов рассылает SSID сети в запросах на подключение независимо от типа точки доступа, возможно, есть смысл использовать эту возможность.
Практика
С теорией ознакомились. Давайте выведем из нее главное условие для нашей практики –к АР должен быть подключен клиент! Если клиентов не будет, тогда не получится узнать SSID “скрытой” точки доступа.
Итак, загружаемся в BackTrack 5 R2. Открываем консоль. Переводим Wi-Fi клиента в режим монитора (monitor mode):
 Видим, что к точке доступа подключен один клиент с МАС-адресом (70:F1:A1:72:B4:25
). Значит у нас должно все получится. Теперь открываем новое окно терминала (Ctrl+Shift+N
).
Видим, что к точке доступа подключен один клиент с МАС-адресом (70:F1:A1:72:B4:25
). Значит у нас должно все получится. Теперь открываем новое окно терминала (Ctrl+Shift+N
).
Здесь мы должны послать клиенту, от имени точки доступа (АР), пакет на деаутентификацию. Делается это следующей командой:
# aireplay-ng -0 1 -a BC:AE:C5:71:D3:17 -c 70:F1:A1:72:B4:25 mon0 |
- -0 – деаутентификация
- 1 – количество пакетов
- -a – MAC-адрес точки доступа
- -c – MAC-адрес клиента, к которому применяется деаутентификация
11 : 12 : 18 Waiting for beacon frame (BSSID : BC : AE : C5 : 71 : D3 : 17 ) on channel 1 11 : 12 : 18 Sending 64 directed DeAuth . STMAC : [ 70 : F1 : A1 : 72 : B4 : 25 ] [ 5 | 6 ACKs ] |
После этого впервом окне терминала должна наблюдать следующая картина.